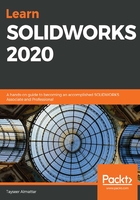
Sketching rectangles and squares
In this section, we will learn how to sketch rectangles and squares. To illustrate this, we will sketch the following diagram. We have already covered most of the concepts we'll need in order to complete the sketch, including how to get into the sketching mode and how to define a sketch. In this example, the dimensions are in IPS (inch, pound, second), where the length is in inches. Note that we coded the sketch with R1 and R2, indicating rectangles 1 and 2, and S1, indicating square 1:

To create this sketch, we will go through the same two stages that we went through previously: outlining and defining.
For outlining, we will draw an arbitrary outline of the final shape we want to draw. Let's get started:
- Start a new part and make sure that the document measurement system is set to IPS (inch, pound, second). Note that we are using a different measurement system for practice purposes here.
- Navigate to the Sketch mode using any of the sketch planes (for example, Front Plane).
- On the command bar, select the drop-down menu next to the rectangle shape and click on the Center Rectangle command. In this exercise, we will use the two rectangle commands, both of which are shown in the following screenshot: Center Rectangle and Corner Rectangle. Both commands create rectangles; the difference is how those rectangles are created. A Center Rectangle is created with two clicks: one indicating the center and the other indicating a corner. The Corner Rectangle is created by two clicks, indicating the opposing corners. Note that the small figures also show us how to draw that particular type of rectangle by showing us the sequence of clicks that are needed:

- After selecting the Center Rectangle, click on the origin, move the mouse to the side, and click away from the origin to form an approximate shape of a square. We are doing this to create Square S1.
- Select the Corner Rectangle command and draw the two rectangles, that is, R1 and R2. For R1, click on the top-left corner of square S1. Then, move the mouse up away from the first click, then click again to form the rectangle. Do the same for R2:

- The last step is to add the symmetry line. The symmetry line is a centerline that we will be able to use to create symmetrical relations between parts on opposite sides of that line. To create a centerline, click on the drop-down menu next to the line command and select Centerline. The centerline goes through the middle of the sketch, starting at the origin and going upward.
For our defining stage, we will define the outlined shape by applying relations and dimensions. Follow these steps to do so:
- Select lines 1 and 2 and apply the Equal relation. This condition is what will make a normal rectangle into a square.
- Select lines 3 and 4, as well as the centerline, and apply the Symmetric relation. In this case, SOLIDWORKS will automatically interpret the centerline as the symmetry line since it is located in the middle. You can also do the same with lines 5 and 6.
- Using the smart dimension, set the given lengths so that they match what's shown in the following image. We can use the smart dimension in the same way we did when we sketched a line:

At this point, we should have a fully black shape that is fully defined. Also, take note of the status of the sketch, which is shown at the bottom of the SOLIDWORKS screen. It is indicated as Fully Defined, as shown in the following screenshot:

This concludes our sketching exercise. In this simple exercise, we have covered many essential sketching features that we will capitalize on throughout our SOLIDWORKS interaction, including the following:
- How to sketch squares and rectangles
- How to set up equal-length lines
- How to draw a centerline and set up symmetrical sketch entities
At this point, we already have many of the sketching basics under our belt. Now that we're advancing, we won't need as much guidance as all the commands will start becoming second nature to us. Before moving on, take the time to experiment with creating other types of rectangles, such as the 3 Point Corner Rectangle and the 3 Point Center Rectangle. In addition, take some time to experiment with creating a Parallelogram. We can find all of these shapes in the Rectangle command drop-down menu. Now, we know how to sketch lines, rectangles, and squares. Next, we will develop our skills by addressing circles and arcs.