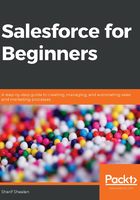
Creating leads
After this conversation, you take the business card and decide to enter the information into Salesforce right away. Usually, you would wait until after the conference and enter all of the leads' information together, but this is a big deal and you want to make sure you get it into Salesforce ASAP. Your manager always says "If it doesn't exist in Salesforce, it doesn't exist!
" Let's see how the lead is created in Salesforce.
The following screenshot is the main navigation page on your development org. This is where we will start:

Let's start creating our lead by clicking on Leads, as in the preceding screenshot.
From here, you will land on the following page:

In the preceding screenshot, you can see the Recently Viewed view, as discussed in Chapter 1, Getting Started with Salesforce and CRM. Here, click on the New button to create a new lead.
In the following screenshot, you can see the popup to create a lead. You should fill this out with the information on Brenda's business card:

As you can see in the preceding screenshot, we have entered the details for the Salutation, First Name, Last Name, Company, Phone, Email, and Lead Status fields. The Lead Source field is set to Other by default; we will need to add Conference as a Lead Source value to this field. We will take a look at how to do this in the Salesforce Administration section of this book. Click on Save and you have now created your lead!
Let's take a look at the newly created lead in the following screenshot:

As indicated in the preceding screenshot, when you first land on a lead, there are a few important sections:
- This section shows your summary fields. These fields include the title, company name, phone number, and email address of the lead. These are important for logging your activities, as discussed in Chapter 2, Understanding Salesforce Activities.
- In this section, you will notice a path with all of your lead status values, which we will discuss in more detail in the Exploring the Lead Status field section of this chapter.
- This section shows you any potential duplicates, which works by checking the email address of this lead against other lead email addresses to see whether it has already been logged.
- You will also see a Campaign History section that shows you whether this lead is associated with any marketing campaigns (we will cover campaigns in more detail in Chapter 6, Achieving Business Goals Using Campaigns).
Note that there is an Activity tab on the lead as well. This is where you log all calls, tasks, events, and emails, as discussed in Chapter 2, Understanding Salesforce Activities.
Now, we will look at the Details section of the lead by navigating to the Details sub-heading on the lead's page:

Looking at the Details section, you will see a few very important fields:
- Lead Owner: Who the lead is assigned to, which is the person working the lead.
- Name: The first and last name of the person you are contacting.
- Company: The name of the company that this person works for.
- Lead Source: Where this lead came from.
- Phone: The lead's phone number.
- Email: The email address of the lead.
- Lead Status: Where you are in the process of this lead.
- Rating: This can be set to Cold, Warm, or Hot and can be used by reps to tag leads for a quick reference on how the interaction is going.
- Created By: This is a system field used for auditing purposes that is automatically set and displays the user that created the lead.
- Last Modified By: This is a system field used for auditing purposes that is automatically set and displays the user that last edited the lead.
There are also a few other fields in the Details section that are optional but used by many organizations. These include the following:
- Industry: This is a picklist with different customer industries.
- Annual Revenue: This helps you determine the size of the prospect if you have this information.
- Number of Employees: This helps you determine the size of the prospect as well.
As you can see, the Details section shows you the primary fields on the lead's record. One of the most important fields in this section is Lead Status. Let's take a look at Lead Status in more detail.