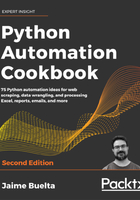
Activating a virtual environment
As a first step when working with Python, it is a good practice to explicitly define the working environment.
This helps you to detach from the operating system interpreter and environment and properly define the dependencies that will be used. Not doing so tends to generate chaotic scenarios. Remember, explicit is better than implicit!
Explicit is better than implicit is one of the most quoted parts of the Zen of Python. The Zen of Python is a list of general guidelines for Python, to provide clarity on what is considered Pythonic. The full Zen of Python can be invoked from the Python interpreter by calling import this.
This is especially important in two scenarios:
- When dealing with multiple projects on the same computer, as they can have different dependencies that clash at some point. For example, two versions of the same module cannot be installed in the same environment.
- When working on a project that will be used on a different computer, for example, developing some code on a personal laptop that will ultimately run in a remote server.
A common joke among developers is responding to a bug with "it runs on my machine," meaning that it appears to work on their laptop, but not on the production servers. Although a huge number of factors can produce this error, a good practice is to produce an automatically replicable environment, reducing uncertainty over what dependencies are really being used.
This is easy to achieve using the venv module, which sets up a local virtual environment. None of the installed dependencies will be shared with the Python interpreter installed on the machine, creating an isolated environment.
In Python 3, the venv tool is installed as part of the standard library. This was not the case in the previous version where you had to install the external virtualenv package.
Getting ready
To create a new virtual environment, do the following:
- Go to the main directory that contains the project:
$ cd my-directory - Type the following command:
$ python3 -m venv .venvThis creates a subdirectory called .
venvthat contains the virtual environment.The directory containing the virtual environment can be located anywhere. Keeping it on the same root keeps it handy, and adding a dot in front of it avoids it being displayed when running
lsor other commands. - Before activating the virtual environment, check the version installed in
pip. This is different depending on your operating system and installed packages. It may be upgraded later. Also, check the referenced Python interpreter, which will be the main operating system one:$ pip --version pip 10.0.1 from /usr/local/lib/python3.7/site-packages/pip (python 3.7) $ which python3 /usr/local/bin/python3
Note that which may not be available in your shell. In Windows, for example, where can be used.
Now your virtual environment is ready to go.
How to do it…
- Activate the virtual environment if you use Linux or macOS by running:
$ source .venv/bin/activateDepending on your operating system (for example, Windows) and shell (for example, fish), you may need a different command. View the documentation of
venvin the Python documentation here: https://docs.python.org/3/library/venv.html.You'll notice that the shell prompt will display (.venv), showing that the virtual environment is active.
- Notice that the Python interpreter used is the one inside the virtual environment, and not the general operating system one from step 3 of the Getting ready section. Check the location within a virtual environment:
(.venv) $ which python /root_dir/.venv/bin/python (.venv) $ which pip /root_dir/.venv/bin/pip - Upgrade the version of
pipand then check the version:(.venv) $ pip install --upgrade pip ... Successfully installed pip-20.0.2 (.venv) $ pip --version pip 20.0.2 from /root_dir/.venv/lib/python3.8/site-packages/pip (python 3.8)An alternative is to run
python -m ensurepip -U, which will ensure thatpipis installed. - Get out of the environment and run
pipto check the version, which will return the previous environment. Check thepipversion and the Python interpreter to show the existing directories before activating the virtual environment directories, as shown in step 3 of the Getting ready section. Note that they are differentpipversions:(.venv) $ deactivate $ which python3 /usr/local/bin/python3 $ pip --version pip 10.0.1 from /usr/local/lib/python3.8/site-packages/pip (python 3.8)
How it works…
Notice that inside the virtual environment you can use python instead of python3, although python3 is available as well. This will use the Python interpreter defined in the environment.
In some systems, like Linux, it's possible that you'll need to use python3.8 instead of python3. Verify that the Python interpreter you're using is 3.8 or higher.
Inside the virtual environment, step 3 of the How to do it section installs the most recent version of pip, without affecting the external installation.
The virtual environment contains all the Python data in the .venv directory, and the activate script points all the environment variables there. The best thing about it is that it can be deleted and recreated very easily, removing the fear of experimenting in a self-contained sandbox.
Remember that the directory name is displayed in the prompt. If you need to differentiate the environment, use a descriptive directory name, such as .my_automate_recipe, or use the –prompt option.
There's more…
To remove a virtual environment, deactivate it and remove the directory:
(.venv) $ deactivate
$ rm -rf .venv
The venv module has more options, which can be shown with the -h flag:
$ python3 -m venv -h
usage: venv [-h] [--system-site-packages]
[--symlinks | --copies] [--clear]
[--upgrade] [--without-pip]
[--prompt PROMPT]
ENV_DIR [ENV_DIR ...]
Creates virtual Python environments in one or more target directories.
positional arguments:
ENV_DIR A directory to create the
environment in.
optional arguments:
-h, --help show this help message and
exit
--system-site-packages
Give the virtual
environment access to the
system site-packages dir.
--symlinks Try to use symlinks rather
than copies, when symlinks
are not the default for the
platform.
--copies Try to use copies rather
than symlinks, even when
symlinks are the default
for the platform.
--clear Delete the contents of the
environment directory if it
already exists, before
environment creation.
--upgrade Upgrade the environment
directory to use this
version of Python, assuming
Python has been upgraded
in-place.
--without-pip Skips installing or
upgrading pip in the
virtual environment (pip is
bootstrapped by default)
--prompt PROMPT Provides an alternative
prompt prefix for this
environment.
Once an environment has been created, you may wish
to activate it, e.g. by sourcing an activate script
in its bin directory.
A convenient way of dealing with virtual environments, especially if you often have to swap between them, is to use the virtualenvwrapper module:
- To install it, run this:
$ pip install virtualenvwrapper - Then, add the following variables to your shell startup script, these are normally
.bashrcor.bash_profile. The virtual environments will be installed under theWORKON_HOMEdirectory instead of the same directory as the project, as shown previously:export WORKON_HOME=~/.virtualenvs source /usr/local/bin/virtualenvwrapper.sh
Sourcing the startup script or opening a new terminal will allow you to create new virtual environments:
$ mkvirtualenv automation_cookbook
...
Installing setuptools, pip, wheel...done.
(automation_cookbook) $ deactivate
$ workon automation_cookbook
(automation_cookbook) $
For more information, view the documentation of virtualenvwrapper at https://virtualenvwrapper.readthedocs.io/en/latest/index.html.
An alternative tool for defining environments is Poetry (https://python-poetry.org/). This tool is designed for creating consistent environments with clear dependencies, and provides commands for upgrades and managing dependency packages. Check it out to see whether it's useful in your use case.
Hitting the Tab key after workon autocompletes the command with the available environments.
See also
- The Installing third-party packages recipe, covered later in the chapter.
- The Using a third-party tool—parse recipe, covered later in the chapter.