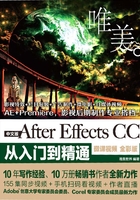
【重点】2.5 项目面板
【项目】面板可以右键进行新建合成、新建文件夹等,也可显示或存放项目中的素材或合成,如图2-102所示。

图2-102
【项目】面板的上方为素材的信息栏,分别有名称、类型、大小、媒体持续时间、文件路径等,依次从左到右进行显示。
· ![]() 按钮:该按钮在【项目】面板的上方,单击该按钮可以打开【项目】面板的相关菜单,对【项目】面板进行相关操作,如图2-103所示。
按钮:该按钮在【项目】面板的上方,单击该按钮可以打开【项目】面板的相关菜单,对【项目】面板进行相关操作,如图2-103所示。

图2-103
◆ 关闭面板:将当前选择的面板关闭显示。
◆ 浮动面板:将面板变为浮动状态,此时面板为独立的,可进行移动。
◆ 关闭组中的其他面板:若组中存在其他面板,执行此命令可将其关闭显示。
◆ 面板组设置:其中包括关闭面板组、浮动面板组、最大化面板组、堆叠的面板组、堆栈中的单独面板、小选项卡。
◆ 列数:【项目】面板中所显示的素材信息栏队列内容,其下级菜单中勾选上的内容均被显示在【项目】面板中。
◆ 项目设置:打开项目设置窗口,可进行有关项目的操作设置。
◆ 缩览图透明网格:当素材具有透明背景时,在缩览图的透明背景部分中即可显现网格。
· ![]() 搜索栏:在【项目】面板中可进行素材或合成的查找搜索,适用于素材或合成较多的情况。
搜索栏:在【项目】面板中可进行素材或合成的查找搜索,适用于素材或合成较多的情况。
· ![]() 解释素材按钮:选择素材,单击该按钮,可设置素材的Alpha、帧速率等参数。
解释素材按钮:选择素材,单击该按钮,可设置素材的Alpha、帧速率等参数。
· ![]() 新建文件夹按钮:单击该按钮可以在【项目】面板中新建一个文件夹,方便素材管理。
新建文件夹按钮:单击该按钮可以在【项目】面板中新建一个文件夹,方便素材管理。
· ![]() 新建合成按钮:单击该按钮可以在【项目】面板中新建一个合成。
新建合成按钮:单击该按钮可以在【项目】面板中新建一个合成。
· ![]() 删除所选项目按钮:选择项目面板中的层,单击该按钮即可进行删除操作。
删除所选项目按钮:选择项目面板中的层,单击该按钮即可进行删除操作。
实例:新建一个PAL宽银幕合成
文件路径:Chapter 02 After Effects的基础操作→实例:新建一个PAL宽银幕合成
操作步骤:
步骤01 在【项目】面板中单击鼠标右键执行【新建合成】,在弹出的【合成设置】对话框中设置【合成名称】为01,【预设】为PAL D1/DV宽银幕,【宽度】为720,【高度】为576,【像素长宽比】为D1/DV PAL宽银幕(1.46),【帧速率】为25,【持续时间】为5秒,单击【确定】按钮,如图2-104所示。

图2-104

扫一扫,看视频
步骤02 执行【文件】/【导入】/【文件】命令,如图2-105 所示。在弹出的对话框中选择01.jpg素材文件,单击【导入】按钮,如图2-106所示。

图2-105

图2-106
步骤03 将导入【项目】面板中的01.jpg素材拖曳到【时间轴】面板中,可看出此时图片过大,如图2-107所示。

图2-107
步骤04 在【时间轴】面板中单击打开01.jpg下方的【变换】,设置【缩放】为(20.0,20.0%),如图2-108所示。此时画面效果如图2-109所示。

图2-108

图2-109
实例:新建文件夹整理素材
文件路径:Chapter 02 After Effects的基础操作→实例:新建文件夹整理素材
操作步骤:
步骤01 在【项目】面板中单击鼠标右键执行【新建合成】,在弹出的【合成设置】对话框中设置【合成名称】为01,【预设】为【自定义】,【宽度】为1920,【高度】为1200,【像素长宽比】为方形像素,【帧速率】为25,【持续时间】为5秒,单击【确定】按钮,如图2-110所示。

图2-110

扫一扫,看视频
步骤02 执行【文件】/【导入】/【文件】命令,如图2-111 所示。此时在弹出的对话框中选择全部素材文件,单击【导入】按钮,如图2-112所示。

图2-111

图2-112
步骤03 在【项目】面板底部单击【新建文件夹】![]() 按钮,并将文件夹重名称为【素材】,如图2-113 所示。然后按住Ctrl键的同时单击加选01.jpg、02.jpg、03.jpg素材文件,将其拖拽到素材文件夹中,如图2-114所示。
按钮,并将文件夹重名称为【素材】,如图2-113 所示。然后按住Ctrl键的同时单击加选01.jpg、02.jpg、03.jpg素材文件,将其拖拽到素材文件夹中,如图2-114所示。

图2-113

图2-114
步骤04 在【项目】面板中选择这个文件夹,按住鼠标左键将其拖曳到时间轴面板中,如图2-115所示。释放鼠标后,文件夹中的素材即可出现在【时间轴】面板中,如图2-116所示。

图2-115

图2-116