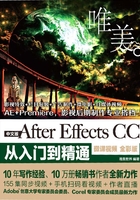
【重点】2.2 After Effects 的工作流程
在After Effects中制作项目文件时,需要进行一系列流程操作才可完成项目的制作。现在来学习一下这些流程的基本操作方法。
实例:After Effects的工作流程简介
文件路径:Chapter 02 After Effects的基础操作→实例:After Effects的工作流程简介
在制作项目时,首先要新建合成,然后导入所需素材文件,并在【时间轴】面板或【效果控件】面板中设置相关的属性,最后导出视频完成项目制作。

扫一扫,看视频
操作步骤:
步骤01 新建合成。在【项目】面板中单击鼠标右键执行【新建合成】,在弹出的【合成设置】对话框中设置【合成名称】为01,【预设】为自定义,【宽度】为1778,【高度】为1000,【像素长宽比】为方形像素,【帧速率】为25,【分辨率】为完整,【持续时间】为8秒,单击【确定】按钮,如图2-19所示。

图2-19
步骤02 导入素材。执行【文件】/【导入】/【文件】命令或使用【导入文件】快捷键Ctrl+I,在弹出的【导入文件】对话框中选择所需要的素材,单击【导入】按钮导入素材,如图2-20所示。

图2-20
在【项目】面板中将素材1.jpg和2.png拖曳到【时间轴】面板中,并调整图层顺序,如图2-21所示。此时画面效果如图2-22所示。

图2-21

图2-22
步骤03 修改图层属性、制作云朵动画。在【时间轴】面板中单击打开2.png素材图层下方的【变换】,并将时间线拖曳至起始帧位置处,依次单击【位置】【缩放】和【不透明度】前的【时间变化秒表】按钮![]() ,设置【位置】为(-65.0,314.0),【缩放】为(0.0,0.0%),【不透明度】为0%,如图2-23所示。再将时间线拖曳至2秒位置处,设置【位置】为(441.6,314.0),【缩放】为(100.0,100.0%),【不透明度】为30%,如图2-24所示。
,设置【位置】为(-65.0,314.0),【缩放】为(0.0,0.0%),【不透明度】为0%,如图2-23所示。再将时间线拖曳至2秒位置处,设置【位置】为(441.6,314.0),【缩放】为(100.0,100.0%),【不透明度】为30%,如图2-24所示。

图2-23

图2-24
拖曳时间线查看此时画面效果如图2-25所示。

图2-25
步骤04 添加下雨效果。在【效果和预设】面板中搜索【CC Rainfall】效果,并将其拖曳到【时间轴】面板中的1.jpg图层上,如图2-26所示。

图2-26
在【时间轴】面板中单击打开1.jpg素材图层下方的【效果】/【CC Rainfall】,设置【Drops】为8000,【Size】为5.00,如图2-27所示。此时画面效果如图2-28所示。

图2-27

图2-28
步骤05 添加文字动画。在【时间轴】面板中的空白位置处单击鼠标右键执行【新建】/【文本】命令,如图2-29 所示。接着在【字符】面板中设置合适的【字体系列】,【字体样式】为Regular,【填充颜色】为白色,【描边】为无,设置适合的字体大小,设置完成后输入文本“Rainy night during a full moon.”,如图2-30所示。

图2-29

图2-30
在【时间轴】面板中单击打开文本图层下方的【变换】,设置【位置】为(889.0,824.0),如图2-31所示。此时画面效果如图2-32所示。

图2-31

图2-32
在【时间轴】面板中将时间线拖曳至2秒位置处,然后在【效果和预设】面板中搜索【下雨字符入】效果,并将其拖曳到【时间轴】面板中的文本图层上,如图2-33所示。

图2-33
拖曳时间线查看画面最终效果,如图2-34所示。

图2-34
步骤06 导出视频。选中【时间轴】面板,使用【渲染队列】快捷键Ctrl+M,如图2-35所示。单击【输出模块】的【无损】,在弹出的【输出模块设置】对话框中设置【格式】为AVI,如图2-36所示。

图2-35

图2-36
接着设置单击【输出到】后面的文字,在弹出的【将影片输出到】对话框中设置文件保存路径,设置完成后单击单击【保存】按钮完成此操作,如图2-37所示。接着在【渲染队列】面板中单击【渲染】按钮,如图2-38所示。待听到提示音时,导出操作完成。

图2-37

图2-38