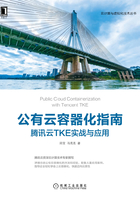
1.3 安装Docker
本节我们一起学习如何安装Docker。
1.3.1 安装的前提条件
这里强烈推荐将Docker部署在CentOS 7以上的系统,因为如果选择CentOS 6,需要升级内核版本至3.10,为了避免不必要的麻烦,尽量用CentOS 7以上的系统。
如果是Ubuntu系统,需要在12.04 LTS以上版本部署Docker。
如果是Windows系统,需要在Windows 10 Pro、Windows 2016以上版本部署Docker。
1.3.2 在CentOS 7.3上安装Docker
下面我们直接采用yum的方式进行安装。首先系统里面要配置好yum源,默认CentOS官方的源或腾讯源里面的Extras目录都包含了Docker的安装包,图1-10所示是Docker安装包。

图1-10 Docker安装包
执行yum install命令即可安装Docker。
$ yum install -y docker
一共要安装24个左右的依赖包,图1-11为Docker主要安装包。

图1-11 Docker主要安装包
主要安装包有3个:docker-client、docker-common和docker-1.12.6-68.gitec8512b.el7.centos.x86_64。
执行docker-v命令可以查看安装好的Docker是什么版本,如图1-12所示。

图1-12 查看Docker版本
Docker安装好后,启动Docker服务。
$ systemctl start docker $ systemctl status docker # 查看Docker服务状态,active表示状态正常 $ systemctl enable docker
这里最好用enable命令设置好Docker服务,让Docker服务随着机器同步启动。
在联网环境下,服务启动后,我们运行一个hello world演示程序,如下所示。
$ docker run hello-world
我们在1.2节介绍过,容器的运行需要镜像的支持,docker run命令后面的hello-world是一个镜像,由于我们这个服务器是刚搭建的Docker服务,本地没有任何镜像,因此它会从官网下载hello-world镜像到本地,这个命令整个运行的过程如图1-13所示。

图1-13 docker run命令运行过程
如果官网没有这个镜像,运行docker run dasdadqwrefasf(dasdadqwrefasf是可以自定义的名字)命令,就会出现图1-14的情况。

图1-14 提示找不到镜像
系统提示没有dasdadqwrefasf这个镜像,所以运行中断了。这里跟大家提前说明一下,想要运行Docker,要么联网,要么配置好私有镜像仓库。
1.3.3 在Windows 10 Pro上安装Docker
1)先把Hyper-v功能安装好,鼠标右键单击桌面开始图标,选择“程序和功能”,该步骤如图1-15所示。

图1-15 选择程序和功能
2)一直选择Next,直到选择服务器角色,勾选Hyper-V,然后单击“添加功能”把相关功能组都选中,该步骤如图1-16所示。

图1-16 安装Hyper-V
3)在Docker官网下载Docker安装包:https://download.docker.com/win/stable/docker%20for%20Windows%20Installer.exe。
4)将Docker for Windows Installer.exe下载到本地后,鼠标双击安装,一直选择Next即可完成安装,该步骤如图1-17所示。

图1-17 下载Docker for Windows Installer.exe到本地
Docker一般运行在Linux系统下,目前国内使用CentOS操作系统的用户比较多,后续我们将在CentOS环境下继续给大家讲解Docker方面的知识。目前我们只是安装好了Docker,运行了一个hello world演示程序,并没真正开始使用Docker。不过,基础环境已经装好了,接下来的学习也就简单了!