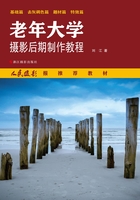
第三节 调整曲线去灰雾
原图“发灰发闷”,通常是对比度有问题,在Photoshop后期调整中,适当调整反差,提高对比度,画质就会明显得到改善。

原图

效果图
图2-12 《秋韵》 赵徐宏 摄影
尼康 D3X 感光度ISO400光圈F16 曝光时间1/20s-0.3Ev
修改理由
原图灰雾度较大,通透感较差(见图2-12原图)。
关键工具
曲线。
制作过程
1.用“曲线”调整反差,增加对比度。
在Photoshop中打开原图,执行“图像”→“调整”→“曲线”命令,会弹出一个曲线控制面板,在控制影调的对角线中添加两个控制点:一个在对角线左下方的1/4处,代表着暗部区域;一个在右上方的3/4处,代表着亮部区域,将亮度区域的控制点向斜上方拖动,将暗部区域的控制点向斜下方拖动,将对角直线调整为“S”形曲线,然后进行预览,感觉满意后点击“确定”,进行下一步操作,如图2-13所示。

图2-13

图2-14
2.用“亮度/对比度”进一步调整。
执行“图像”→“调整”→“亮度/对比度”命令,在弹出的控制面板中直接拖动“对比度”命令下方的白色三角形滑块便可。如果觉得反差太大,将滑块向左拖动;如果反差不够,将滑块向右移动。然后进行预览,感觉满意后点击“确定”便完成了操作,如图2-14所示。
曲线与反差、亮度

图2-15 《大地乐章》 刘江 摄影
佳能 5D MarkII 感光度ISO100 光圈 F11 曝光时间1/160s-0.3Ev
“曲线”是Photoshop中调整图片最重要的工具之一,是必须掌握的,它主要用来调整图像的反差、亮度和色调。谈到“曲线”,可能有些学员感到很难、很复杂,其实,只要看完以下的简单介绍,就可学会用曲线来调整照片的反差和亮度了。
不同曲线调整与反差和亮度的效果:
1.“S”形曲线,增加反差。按图2-16-1的两点位置,将曲线向垂直方向内调,图片反差会逐渐增大。

图2-16-1
2.反S曲线,降低反差。按图2-16-1的两点位置,将曲线向水平方向外拉,图片反差会逐渐减小。
3.曲线向上,增加亮度。按图2-16-2的中间点,将曲线向上拉,照片亮度会相应提高。

图2-16-2
4.曲线向下,降低亮度。按图2-16-2的中间点,将曲线向下拉,照片亮度则会下降。
关于如何用“曲线”调整色调,将在后面章节进行讲解。