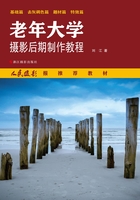
第二节 裁剪的形式及方法
裁剪的形式可分为固定尺寸裁剪、按照原图等比例裁剪、自由裁剪、正方形画幅裁剪、其他画幅形式裁剪和透视裁剪,每种形式的具体裁剪方法如下:
1.固定尺寸裁剪。在工具属性栏选择或设定需要的尺寸即可。
2.按照原图等比例裁剪。用裁剪工具拉满画面,然后按着“Shift”键以对角线的方向拖动鼠标即可。
3.自由裁剪。清除“工具属性栏”宽×高×分(分辨率)数值即可。
4.正方形裁剪。裁剪时,先按住“Shift”键,沿着画面对角线拖动鼠标即可。
5.其他画幅形式裁剪。不同的画幅,需要运用不同的方法,这里我们以圆画幅裁剪为例。
6.透视裁剪。具体裁剪方法见第42页内容。

原图

效果图
图1-38 《九曲黄河》 冀致明 摄影
尼康 D810 感光度ISO64 光圈F11曝光时间0.8s-1.3Ev
自由裁剪
修改理由
将地面景物裁剪,使画面更简洁,能更好地突出九曲黄河这一主体,如图1-38所示。
正方形画幅裁剪
修改理由
1.原片前景暗部过大。
2.背景由于雾霾不通透。
3.修改后弱点得到改善(图1-39)。

原图

效果图
图1-39 《长城》 刘江 摄影
佳能 5D MarkII 感光度ISO100 光圈F18曝光时间1/30s -2Ev
圆画幅裁剪
修改理由
原图画面形式过于普通,做成圆画幅,以增加“画意”的味道。

原图

效果图
图1-40 《荷塘恋曲》 赵徐宏 摄影
徕卡-LUX 6 感光度ISO80 光圈F2.8曝光时间1/1000s 0Ev
制作过程
见下图所示各制作步骤。

图1-41

图1-42

图1-43
最后,执行【Ctrl】+【D】,取消选区,然后进行保存。
透视裁剪
修改理由
使用广角镜头拍摄,再加上仰拍或俯拍,画面就会产生明显的“夸张型透视变形”效果,使被摄体发生了变形(见图1-44原图)。
制作过程
1.选取透视裁剪。
打开图片,在工具箱裁剪工具组中,选取“透视裁剪工具”,此时鼠标就变为“十”字形状。

原图

效果图
图1-44《曾经的家园》 刘江 摄影
尼康 D3 感光度ISO200 光圈F8 曝光时间1/80s 0Ev
2.拖曳出一个封闭的裁剪框。
在“框”的一角单击鼠标,先定第一个节点,然后按着顺序在其他三个角定节点,最后回到第一个节点位置单击鼠标,此时就拖曳出一个封闭的裁剪框,如图1-45红框所示。
3.执行裁剪。
执行裁剪的方法有:
①双击鼠标执行裁剪;
②单击鼠标右键,选择“裁剪”任务;
③在键盘上按下Enter键执行裁剪;
④在工具属性栏点击“对勾”执行裁剪。

图1-45
4.完成后保存。
在保存文件时,为了保留原文件,最好选择“存储为”进行另外存储。
思考
1.如何理解“裁剪被称为‘第二次构图’”?
2.裁剪有哪几种形式?
练习
从侧面翻拍墙上的书法、绘画、摄影作品时,虽然避免了玻璃的反光,但是画面会发生透视变形。请找一张有这种变形画面的照片进行调整。