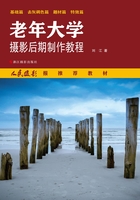
第二节 修去画面的干扰元素
摄影是一门遗憾的艺术,面对的事物很美好,但是在拍摄时总会出现这样或那样的元素难以避开,干扰着画面的表现,如无处不在的电线,难以躲开的部分等,这些讨厌的元素会使精彩的画面黯然失色。不过,我们利用Photoshop处理技术,完全能够不留痕迹地去除这些干扰元素,让画面更加完美。

原图

效果图
图1-22 《太湖帆影》 刘江 摄影
佳能 5D MarkII 感光度ISO100 光圈F11 曝光时间1/320s -0.7Ev
修改理由
水面上黑色的横线条干扰画面(见图1-22原图)。
关键工具
修补工具或仿制图章工具(仿制图章工具将在下一节讲解),此工具位于“工具箱”中。
工具属性栏设置
在工具箱内选择“修补工具”后,相应的工具属性栏显示如图1-23所示,在使用此工具前需要进行如下设置:

图1-23
1.选择新选区,如图1-23红圈1所标注。
2.如果使用Photoshop CS6或Photoshop CC,在修补选项中选择“内容识别”,如图1-23红圈2所标注,如果Photoshop不是这两个版本,在属性栏中选择“源”。
3.在适应选项中选择“中”,一般来说可以处理得很到位,如图1-23红圈3所标注。如果是在风景照片中移除干扰元素,在“适应”选项中选择“非常松散”,被移除的干扰元素边缘与周围景物会融合得更加自然。
制作过程
1.放大图片。
在Photoshop中打开原图,使用“缩放工具”把图片放大,按住空格键拖动鼠标来移动图片,找到要修去的黑色横线条,如图1-24所示。

图1-24
2.选取“修补工具”。
从工具箱中选取“修补工具”,然后在工具属性栏中选择“内容识别”和“非常松散”,如图1-25所示。

图1-25
3.开始修补。
用鼠标把要移除的黑线条圈起来,此时就形成一个封闭的选区,如图1-26所示,然后把鼠标放在选区内,拖动鼠标到上面或者下面干净的位置松开鼠标,此时被圈起来的黑线条就被移除了。为了使修补后的画面更加自然,建议一小段一小段地修补,如图1-27所示。

图1-26

图1-27
4.保存。
修补结束后,执行【Ctrl】+【D】取消选区,然后进行保存,调整后如图1-22效果图所示。(图片保存方法请参考第一章第三节“图片的保存及存储格式”。)
修补工具的使用范围
修补工具主要针对画面中较大的污点、较粗的线条、较长的划痕等进行修补,不适合修补面积较大的干扰元素。