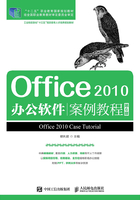
1.2 案例2 制作公司会议记录表
示例文件
原始文件:示例文件\素材\行政篇\案例2\公司会议记录表.docx
效果文件:示例文件\效果\行政篇\案例2\公司会议记录表.docx
【案例分析】
公司的行政管理经常会有一些大大小小的会议,如通过会议来进行某项工作的分配、某个文件精神的传达或某个议题的讨论等,这就需要行政管理人员制作会议记录表来记录会议的主题、会议时间、主要内容、形成的决定等。本案例将利用 Word 软件来为公司制作一份会议记录表,案例主要涉及的知识点是表格的创建、表格内容的编辑、表格格式的设置,制作好的公司会议记录表如图1.44所示。

图1.44 公司会议记录表效果图
【知识与技能】
创建和保存文档
插入表格
合并/拆分单元格
设置表格文本格式
调整表格行高和列宽
设置表格边框和底纹
【解决方案】
Step 01 新建并保存文档
(1)启动Word 2010程序,新建空白文档“文档1”。
(2)将创建的文档以“公司会议记录表”为名,保存到“E:\公司文档\行政部\”文件夹中。
Step 02 输入表格标题
(1)在文档开始位置输入表格标题文字“公司会议记录表”。
(2)按【Enter】键换行。
Step 03 创建表格
(1)单击【插入】→【表格】按钮,打开如图1.45所示的“表格”下拉菜单,选择“插入表格”命令,打开如图1.46所示“插入表格”对话框。

图1.45 “表格”下拉菜单

图1.46 “插入表格”对话框
(2)通过观察图1.44可知,我们需要创建一个10行6列的表格,所以在对话框中分别输入要创建表格的列数为“6”,行数为“10”。
(3)单击“确定”按钮,出现如图1.47所示表格。

图1.47 创建一个10行6列的表格
活力小贴士
自动创建的表格,会以纸张的正文部分左右边距之间的宽度均分作为列宽,以1行当前文字的高度作为行高绘制表格。
创建表格的常用方法如下。
① 使用“插入表格”对话框插入表格。单击【插入】→【表格】按钮,打开“表格”下拉菜单,选择选择“插入表格”命令,打开“插入表格”对话框,在其中输入表格的列数和行数。
② 快速插入表格。单击【插入】→【表格】按钮,打开“表格”下拉菜单,在“插入表格”区域中,用鼠标拖曳选取合适数量的列数和行数,即可在指定的位置插入表格。选中的单元格将以橙色显示,并在名称区域中显示“列数×行数”的表格信息。
③ 使用内置样式插入表格。单击【插入】→【表格】按钮,打开“表格”下拉菜单,选择“快速表格”命令,打开级联菜单,可以从中选择一种内置样式的表格。
④ 绘制表格。单击【插入】→【表格】按钮,打开“表格”下拉菜单,选择“绘制表格”命令,此时鼠标指针变成铅笔形状,按住鼠标左键不放在Word文档中绘制出表格边框,然后在适当的位置绘制行和列。绘制完毕后,按下键盘上的【Esc】键,或者单击【表格工具】→【设计】→【绘图边框】→【绘制表格】按钮,结束表格绘制状态。
对于初学者,推荐使用前两种比较标准的创建方法。
Step 04 编辑表格
(1)编辑表格内容。按图1.48所示输入表格的内容,每输完一个单元格中的内容,可按【Tab】键切换至下一单元格继续输入。
(2)合并单元格。
① 选中表格第1行的第2和第3单元格。
② 单击【表格工具】→【布局】→【合并】→【合并单元格】命令,将选定的单元格合并为一个单元格。
③ 参照图1.49类似的操作步骤合并其他需要合并的单元格。

图1.48 “公司会议记录表”内容

图1.49 编辑后的“公司会议记录表”
(3)保存文件。
活力小贴士
合并单元格的操作也可选中要合并的单元格,单击鼠标右键,从快捷菜单中选择“合并单元格”命令。
Step 05 美化表格
(1)设置表格标题格式。将表格标题文字的格式设置为黑体、二号、居中,段后间距为1行。
① 选中标题文字“公司会议记录表”。
② 利用【开始】→【字体】工具栏上的按钮,将字体设置为黑体,字号设置为二号。
③ 利用【开始】→【段落】工具栏上的按钮,将段落的对齐方式设置为居中。
④ 利用“段落”对话框,将其段后间距设置为1行。
(2)设置表格内文本的格式。
① 选中整张表格。将鼠标指针移到表格上时,当表格左上角将出现“ ”符号时,单击该符号,可选中整张表格。
”符号时,单击该符号,可选中整张表格。
② 利用【开始】→【字体】工具栏上的按钮,将字体设置为宋体,字号设置为小四。
③ 将表格中已输入内容的单元格的对齐方式设置为水平居中(空白单元格除外)。
活力小贴士
“段落”工具栏上的“段落对齐”按钮只是设置了文字在水平方向上的左、中或右对齐,而在表格中,既要考虑文字水平方向的对齐,又考虑垂直方向的对齐,所以这里使用了单元格中的9种水平方向和垂直方向结合的对齐方式之一“水平居中”,使得单元格中的内容处于单元格的正中。
(3)设置表格行高。
① 使用“表格属性”对话框调整行高。
将表格第1、第2、第5行的行高设置为0.8厘米,第3、第6、第7、第8、第9、第10行的行高设置为2厘米。
a.选中表格第1、第2、第5行。
b.单击【表格工具】→【布局】→【表】→【属性】按钮,打开“表格属性”对话框。
c.切换到“行”选项卡,设置表格的行高,选择“指定行高”复选框,指定高度为0.8厘米,如图1.50所示,单击“确定”按钮。
d.类似地,选中表格第3、第6、第7、第8、第9、第10行,将行高设置为2厘米。
② 使用鼠标指针调整第4行的行高。
将鼠标指针指向“会议内容”一行的下框线,当鼠标指针变为“ ”状态时,按住鼠标左键向下拖动,增加“会议内容”一行的行高。
”状态时,按住鼠标左键向下拖动,增加“会议内容”一行的行高。
设置表格行高后的表格效果如图1.51所示。

图1.50 设置表格行高

图1.51 设置表格行高后的表格
活力小贴士
调整表格列宽的方法类似于调整行高,可使用“表格属性”对话框的“列”选项卡设置选定列的列宽调整,也可使用鼠标指针调整选定列的列宽。在调整的过程中,如不想影响其他列宽度的变化,可在拖曳时按住键盘上的【Shift】键;若想实现微调,可在拖曳时按住键盘上的【Alt】键。
(4)设置表格的边框样式。
将表格内边框线条设置为0.75磅,外框线为1.5磅的黑色实线。
① 选中整张表格。
② 单击【表格工具】→【设计】→【表格样式】→【边框】按钮,打开“边框和底纹”对话框。
③ 切换到“边框”选项卡,设置为“全部”框线,线型为实线,宽度为“0.75磅”,可以在右侧的“预览”框中看到效果,如图1.52所示。

图1.52 设置全部框线为“0.75磅”的黑色实线
④ 单击右侧的“预览”中外框线处,将细实线的外框线取消,如图1.53所示。

图1.53 取消表格外框线
活力小贴士
取消某处的线条,也可以单击预览表格效果图外围的各处框线按钮。如要实现上步中的效果,也可以单击 、
、 、
、 和
和 按钮,若要“某线条”在表格中显现,该按钮就是凹陷的;若某处没有线条,则该处的按钮是凸出的。
按钮,若要“某线条”在表格中显现,该按钮就是凹陷的;若某处没有线条,则该处的按钮是凸出的。
⑤ 选择宽度是1.5磅的实线,再单击表格的外框线处或外框线对应的 、
、 、
、 、
、 按钮,使外框线应用1.5磅的黑色实线,如图1.54所示,单击“确定”按钮。
按钮,使外框线应用1.5磅的黑色实线,如图1.54所示,单击“确定”按钮。
(5)保存文档。

图1.54 外框线设置为1.5磅的黑色实线
【拓展案例】
(1)制作文件传阅单,如表1.1所示。
文件传阅分为分传、集中传阅、专传和设立阅文室。分传是按照一定的顺序,分别将文件传送给有关领导人批阅;集中传阅是利用机关领导集中学习或开会的机会,将紧急而又简短的传阅件集中传阅;专传是由专人传送给领导人审批的过程;设立阅文室是由秘书工作人员管理,阅文人到阅文室阅读文件,文件传阅单是文件在传递过程中的记录单。
表1.1 文件传阅单

(2)制作收文登记表,如表1.2所示。
收文登记是行政部门日常工作中非常重要的一个环节,收到的公文启封后,收发人员要记载收文日期、来文机关、来文原号、文件标题、密级等信息。
表1.2 收文登记表

续表

【拓展训练】
发文是机关或企事业单位行政部门工作中非常重要的一个环节。发文单可供机关、企事业单位拟发文件做记载用。该案例为制作发文单,主要涉及的知识点是表格的创建、表格格式的设置以及表格内容的录入和内容格式设置,制作好的发文单如图1.55所示。

图1.55 发文单效果图
操作步骤如下。
(1)启动Word 2010,新建一份空白文档。
(2)将创建的新文档以“科源公司发文单”为名,以“Word 模板”类型保存到“E:\公司文档\行政部”文件夹中,如图1.56所示。
(3)制作表格标题。
① 参照图1.55所示录入表格上方的文字。
② 按【Enter】键换行。
(4)创建表格。
① 单击【插入】→【表格】按钮,打开“表格”下拉菜单,选择“插入表格”命令,打开“插入表格”对话框。

图1.56 将“发文单”保存为文档模板
② 在对话框中将列数设为3列,行数设为16行后,单击“确定”按钮,建立一个3列16行的表格,如图1.57所示。

图1.57 创建3列16行的表格
活力小贴士
建立表格时,如果所需的表格行列数不是太多时,还可以在如图1.58所示的“插入表格”区域中,用鼠标拖曳选取要插入表格的列数和行数,即可在指定的位置插入表格。选中的单元格将以橙色显示,并在名称区域中显示“列数×行数”的表格信息。
(5)合并单元格。
① 将A1:A3单元格选中,单击【表格工具】→【布局】→【合并】→【合并单元格】按钮,将其合并为1个单元格,如图1.59所示。
② 参照图1.55所示,将其余需要合并的单元格进行合并处理。
(6)录入表格文字。在表格中录入图1.55所示的表格文字内容。
(7)设置表格标题格式。
① 选中表格标题“科源有限公司发文单”,将其格式设置为黑体、小二号、居中,段后间距为1行。

图1.58 设置表格行列数

图1.59 合并单元格
② 选中标题下面的“密级”文字,将其设置为右对齐,右缩进6字符。
③ 选中表格的文字内容,将表格内的文字内容设置为宋体、小四号。
(8)设置单元格对齐方式。
① 选中整张表格,单击【表格工具】→【布局】→【对齐方式】→【中部两端对齐】按钮,如图1.60所示,将表格中的文字内容设为“中部两端对齐”方式。

图1.60 设置单元格对齐方式
② 设置表格中B1~B5单元格的内容居中。
③ 表格其余单元格中内容的对齐方式参照图1.55所示进行设置。
活力小贴士
设置单元格格式的方式也可先选中要设置对齐方式的单元格,然后单击鼠标右键,从快捷菜单中选择“单元格对齐方式”命令,再选择对齐方式按钮进行设置。
(9)设置表格边框。
① 选中整个表格,单击【表格工具】→【设计】→【表样式】→【边框】右侧的下拉按钮,从弹出的菜单中选择“边框和底纹”命令,打开“边框和底纹”对话框。
② 分别将表格的内外框线设置为0.75磅和1.5磅,制作完毕的表格如图1.55所示。
(10)单击可快速访问工具栏中的“保存”按钮保存所做的表格。
【案例小结】
本案例通过制作“公司会议记录表”“文件传阅单”“发文登记表”以及“公司发文单”等表格,使读者学会创建表格,学会表格中单元格的合并、拆分等表格的编辑操作,同时了解表格内文本的对齐设置,并能对表格和表格中的内容进行相应的设置。