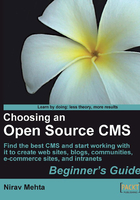
Time for action-install WordPress
Now that we are ready to install WordPress, let's go ahead!
- Go to www.wordpress.org and download the latest version of WordPress.
- Unzip the source code.
- Create a new database on your host—call it wordpress. Create a new user oscms with the password oscmsPass and give it access to the database. You can do this using your web host's control panel. Otherwise, you can run the following SQL queries as MySQL root (administrator) user:
create database wordpress; grant all privileges on wordpress.* to oscms@localhost identified by 'oscmsPass'; flush privileges;
- Locate a
wp-config-sample.phpfile in the WordPress source code you unzipped. Copy that file aswp-config.php. - Open
wp-config.phpand edit the first few lines to add database connection information. The file may look like the following:
- Using FTP, upload all contents of the wordpress folder to your web server's web root folder. The web root folder may be called public_html, htdocs, www, or something similar.
Note
SSH/Control Panel will be faster than FTP
You can also use SSH/SCP to copy files to your server. You can SCP a compressed file (for example
.tar.gz) to your server. SSH to it and unzip it on the server. Similarly, your web host may allow uploading a compressed file using its control panel and unzipping it online. Both these approaches are much faster than FTP. - Now open your web site's URL in your browser. You should see the WordPress installation page. The URL may look like http://www.yourdomain.com/wordpress/wp-admin/install.php.

- Enter your blog title and your email address. Click on Install WordPress.

- Ah, it's done! Just one step! Copy the administrator password. Log In to the admin panel.

- Click on the Visit Site link to view how the default site is set up.
- Celebrate! Your WordPress installation is done in five minutes as they promised!
What just happened
We downloaded, configured, and set up WordPress—the most popular blogging CMS. In this process we created a new MySQL database, entered database connection information in the WordPress configuration file, uploaded all files to server, and experienced the famous five-minute install of WordPress. The actual install took less than a minute though!
Understanding these steps is crucial to setting up any content management system. You may have a technical team that can set up your CMS. But if you have done it yourself, you are always better prepared!
The most complicated part in setting up WordPress can be creating the database and a database user. If you need help during the process, you can refer to the WordPress installation guide at http://codex.wordpress.org/Installing_WordPress.
We chose WordPress as we wanted to keep the installation process simple, and yet learn all the basics of installing a CMS. As we mentioned, most CMSs are installed in a similar manner. You may just have to tweak some additional files or change permissions of some folders you need.
Have a go hero-set up your navigation structure with WordPress
Earlier in this chapter we set up a navigation structure for our Yoga site using Joomla!. WordPress is a blog where content is organized on the basis of the date of an entry. Yet it has a provision to create pages. Go ahead and figure out what is the best way to use WordPress for our Yoga site!
Have a go hero-set up Joomla!
We are going to use Joomla! for our examples in the next few chapters. Now is a good time to set it up. The following are some steps to set up Joomla!. For more information on getting it started, visit http://www.joomla.org/about-joomla/getting-started.html.
- Download the latest version of Joomla! from http://www.joomla.org/download.html.
- Unzip and upload the files to your server.
- Create a MySQL database. Set up a MySQL user for it.
- Navigate to your Joomla folder, for example
http://localhost/joomla/. - Follow the instructions displayed on the screen. If Joomla! detects any problems during the pre-installation check, fix them before going further.
- You can choose to install sample data during installation. This will help you to understand the system better.
- Once the installation is complete, remove/rename your
installationdirectory.
We now have enough background on preparing for and setting up a CMS. Let's summarize what we covered.