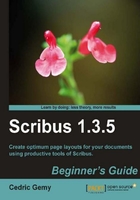
Well it's time to work on the logo: it's really big and we would like it to be aligned the top part of the card. There are several ways to resize an object or frame.
When an object is selected, for example, click on the logo, and you can see a red rectangle outline. This doesn't affect the object properties but only shows that it is selected. There are little red square handles at each corner and at the middle of each side. If the mouse gets over one of these handles, the cursor will change to a double arrow. If you press the left mouse button when the pointer is on one of them and then move the pointer, you'll see the size changing according to the mouse movements. Just release the button when you're done.
While resizing the frame an information box appears near the pointer and displays the new width. You will notice that the proportions of the object are not kept, and that the logo is modified. To avoid this, just press the Ctrl key while dragging the handles and you'll see that the logo will be scaled proportionally.
As an alternative, you can use the Width and Height fields of the XYZ tab in the Properties Palette. If you need to keep the ratio, be sure that the chain button at the right-hand side of the field is activated.

You can set the size in three ways:
- By scrolling the mouse wheel within the field. Pressing Ctrl or Shift while scrolling will increase or decrease the effect.
- If you already know the size, you can directly write it. This is mostly the case when you have a graphical charter that defines it or when you're already recreating an existing document.
- You can also use the small arrows at the right-hand side of the field (the same modifiers apply as described for the mouse wheel).
Another way to resize objects is by using the keyboard. It's useful when you're typing and you need some extra space to put some more text, and that don't want to put your hands on the mouse. In this case, just:
- Press Esc to enter the Layout mode and leave the Content mode
- Press Alt and one of the arrows at the same time
- Press E to go back to Content Edit mode
If you do some tests, you'll find that each arrow controls a side: the left arrow affects the size by moving the left-hand side, the right arrow affects the right-hand side, and so on. You can see that with this method the shape can only grow.
