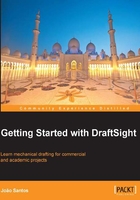
Visualization tools
In CAD, it is advisable to always draw at 1:1 scale. In order to get the desirable precision, zooming and panning while drawing or consulting is a continuous task. Having a wheel mouse or other advanced input device with scroll functionality, zooming and panning are a straightforward process. With a wheel mouse we can:
- Zoom in/zoom out: Rotating the wheel forward we zoom in, we see more detail. Rotating the wheel backward we zoom out, we see less detail and more of our model.
- Zoom fit: With a quick double-click on the wheel, we see the drawing extension. This means the area occupied by entities in the model.
- Pan: By holding down the wheel and dragging the mouse, we slide the view, maintaining the same zoom factor.
Zooming and panning can be used transparently, in the middle of a command.
The ZOOM command (alias Z, Zoom toolbar or View main menu) allows us to modify the visualization scale without a wheel mouse, thereby presenting several options. By default, it prompts for defining a rectangular area, zooming in to that area:
: ZOOM Default: Dynamic Options: Bounds, Center, Dynamic, Fit, Left, Previous, SElected, specify a scale factor (nX or nXP) or Specify first corner» Point Specify opposite corner» Point
Instead of picking a point, if pressing Enter, we enter in mode Dynamic, where dragging (maintaining pressure on the left mouse button) upwards is equivalent to zoom in, and dragging downwards is equivalent to zoom out. Other useful options:
- Fit: Displays all entities in the drawing, that is, all drawing is presented with maximum scale.
- Previous: Displays the previous visualization. It is possible to come back to the last ten visualizations.
The PAN command (alias P, ![]() on the main toolbar or View main menu) allows us to slide the view without modifying visualization scale, by dragging the cursor (maintaining pressure on the left mouse button). We press Esc or Enter to exit.
on the main toolbar or View main menu) allows us to slide the view without modifying visualization scale, by dragging the cursor (maintaining pressure on the left mouse button). We press Esc or Enter to exit.