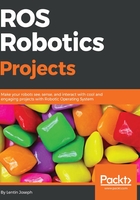
Hardware and software prerequisites
The following is a table of the hardware components that can be used for building this project. You can also see the rough price and a purchase link for each component.
List of hardware components:

If you are thinking that the total cost is not affordable, then there are cheap alternatives to do this project too. The main heart of this project is the Dynamixel servo. We can replace this servo with RC servos, which only cost around $10, and an Arduino board costing around $20 can be used to control the servo too. The ROS and Arduino interfacing will be discussed in the upcoming chapters, so you can think about porting the face tracker project using an Arduino and RC servo.
Okay, let's look at the software prerequisites of the project. The prerequisites include the ROS framework, OS version, and ROS packages:

This table gives you an idea of the software we are going to be using for this project. We may need both Windows and Ubuntu for doing this project. It will be great if you have dual operating systems on your computer.
Let's see how to install all this software first.
Installing dependent ROS packages
We have already installed and configured Ubuntu 16.04 and ROS Kinetic. Let's look at the dependent packages we need to install for this project.
Let's look at the use of the usb_cam package in ROS first. The usb_cam package is the ROS driver for Video4Linux (V4L) USB cameras. V4L is a collection of device drivers in Linux for real-time video capture from webcams. The usb_cam ROS package works using V4L devices and publishes the video stream from devices as ROS image messages. We can subscribe to it and perform our own processing using it. The official ROS page of this package is given in the previous table. You can check out this page for different settings and configurations this package offers.
Before starting to install the usb_cam package, let's create a ROS workspace for storing the dependencies of all the projects mentioned in the book. We can create another workspace for keeping the project code.
Create a ROS workspace called ros_project_dependencies_ws in the home folder. Clone the usb_cam package into the src folder:
$ git clone https://github.com/bosch-ros-pkg/usb_cam.git
Build the workspace using catkin_make.
After building the package, install the v4l-util Ubuntu package. It is a collection of command-line V4L utilities used by the usb_cam package:
$ sudo apt-get install v4l-utils
Configuring a webcam on Ubuntu 16.04
After installing these two, we can connect the webcam to the PC to check whether it is properly detected by our PC.
Open a Terminal and execute the dmesg command to check the kernel logs. If your camera is detected in Linux, it may give you logs like this:
$ dmesg

Figure 1: Kernels logs of the webcam device
You can use any webcam that has driver support in Linux. In this project, an iBall Face2Face (http://www.iball.co.in/Product/Face2Face-C8-0--Rev-3-0-/90) webcam is used for tracking. You can also go for the popular Logitech C310 webcam mentioned as a hardware prerequisite. You can opt for that for better performance and tracking.
If our webcam has support in Ubuntu, we can open the video device using a tool called Cheese. Cheese is simply a webcam viewer.
Enter the command cheese in the Terminal. If it is not installed, you can install it using the following command:
$ sudo apt-get install cheese
If the driver and device are proper, you will get a video stream from the webcam, like this:

Figure 2: Webcam video streaming using Cheese
Congratulations! Your webcam is working well in Ubuntu, but are we done with everything? No. The next thing is to test the ROS usb_cam package. We have to make sure that it's working well in ROS!
Interfacing the webcam with ROS
Let's test the webcam using the usb_cam package. The following command is used to launch the usb_cam nodes to display images from a webcam and publish ROS image topics at the same time:
$ roslaunch usb_cam usb_cam-test.launch
If everything works fine, you will get the image stream and logs in the Terminal, as shown here:

Figure 3: Working of the usb_cam package in ROS
The image is displayed using the image_view package in ROS, which is subscribed to the topic called /usb_cam/image_raw.
Here are the topics that usb_cam node is publishing:

Figure 4: The topics being published by the usb_cam node
We've finished interfacing a webcam with ROS. So what's next? We have to interface an AX-12 Dynamixel servo with ROS. Before proceeding to interfacing, we have to do something to configure this servo.
Next, we are going to see how to configure a Dynamixel AX-12A servo.
Configuring a Dynamixel servo using RoboPlus
The Dynamixel servo can be configured using a program called RoboPlus, provided by ROBOTIS INC (http://en.robotis.com/index/), the manufacturer of Dynamixel servos.
To configure Dynamixel, you have to switch your operating system to Windows. The RoboPlus tool works on Windows. In this project, we are going to configure the servo in Windows 7.
Here is the link to download RoboPlus:
http://www.robotis.com/download/software/RoboPlusWeb%28v1.1.3.0%29.exe
If the link is not working, you can just search in Google for RoboPlus 1.1.3. After installing the software, you will get the following window. Navigate to the Expert tab in the software to get the application for configuring Dynamixel:

Figure 5: Dynamixel manager in RoboPlus
Before starting Dynamixel Wizard and configuring, we have to connect the Dynamixel and properly power it up. The following are images of the AX-12A servo we are using for this project and a diagram of its pin connection:

Figure 6: The AX-12A Dynamixel and its connection diagram
Unlike other RC servos, AX-12 is an intelligent actuator having a microcontroller that can monitor every parameter of a servo and customize all of them. It has a geared drive, and the output of the servo is connected to a servo horn. We can connect any link to this servo horn. There are two connection ports behind each servo. Each port has pins such as VCC, GND, and Data. The ports of the Dynamixel are daisy-chained, so we can connect one servo to another servo. Here is the connection diagram of the Dynamixel with a computer:

Figure 7: The AX-12A Dynamixel and its connection diagram
The main hardware component interfacing Dynamixel with the PC is called a USB-to-Dynamixel adapter. This is a USB-to-serial adapter that can convert USB to RS232, RS 484, and TTL. In AX-12 motors, data communication is done using TTL. From the previous figure, we can see that there are three pins in each port. The data pin is used to send to and receive from AX-12, and power pins are used to power the servo. The input voltage range of the AX-12A Dynamixel is from 9V to 12V. The second port in each Dynamixel can be used for daisy chaining. We can connect up to 254 servos using such chaining.
Note
Official links of the AX-12A servo and USB-to-Dynamixel adapter: AX-12A: http://www.trossenrobotics.com/dynamixel-ax-12-robot-actuator.aspx
USB-to-Dynamixel: http://www.trossenrobotics.com/robotis-bioloid-usb2dynamixel.aspx
To work with Dynamixel, we should know some more things. Let's have a look at some of the important specifications of the AX-12A servo. The specifications are taken from the servo manual.

Figure 8: AX-12A specifications
The Dynamixel servo can communicate with the PC at a maximum speed of 1 Mbps. It can also provide feedback about various parameters, such as its position, temperature, and current load. Unlike RC servos, this can rotate up to 300 degrees, and communication is mainly done using digital packets.
Powering and connecting the Dynamixel to a PC
Now, we are going to connect the Dynamixel to a PC. The following is a standard way of doing that:

Figure 9: Connecting the Dynamixel to a PC
The three-pin cable is first connected to any of the ports of the AX-12, and the other side has to connect to the way to connect a six-port power hub. From the six-port power hub, connect another cable to the USB-to-Dynamixel. We have to set the switch of the USB-to-Dynamixel to TTL mode. The power can be either be connected through a 12V adapter or through a battery. The 12V adapter has a 2.1 x 5.5 female barrel jack, so you should check the specifications of the male adapter plug while purchasing.
Setting up the USB-to-Dynamixel driver on the PC
We have already discussed that the USB-to-Dynamixel adapter is a USB-to-serial converter with an FTDI chip (http://www.ftdichip.com/) on it. We have to install a proper FTDI driver on the PC in order to detect the device. The driver is required for Windows but not for Linux, because FTDI drivers are already present in the Linux kernel. If you install the RoboPlus software, the driver may already be installed along with it. If it is not, you can manually install from the RoboPlus installation folder.
Plug the USB-to-Dynamixel into the Windows PC, and check Device Manager. (Right-click on My Computer and go to Properties | Device Manager). If the device is properly detected, you'll see something like this:

Figure 10: COM port of the USB-to-Dynamixel
If you are getting a COM port for the USB-to-Dynamixel, you can start Dynamixel manager from RoboPlus. You can connect to the serial port number from the list and click on the Search button to scan for Dynamixel, as shown in the next screenshot.
Select the COM port from the list, and connect to the port marked 1. After connecting to the COM port, set the default baud rate to 1 Mbps, and click on the Start searching button:

Figure 11: COM Port of the USB-to-Dynamixel
If you are getting a list of servos in the left-hand side panel, it means that your PC has detected a Dynamixel servo. If the servo is not being detected, you can perform the following steps to debug:
- Make sure that the supply and connections are proper using a multimeter. Make sure that the servo LED on the back is blinking when power is on; if it is not coming on, it can indicate a problem with the servo or power supply.
- Upgrade the firmware of the servo using Dynamixel manager from the option marked
6. The wizard is shown in the next set of screenshots. While using the wizard, you may need to power off the supply and turn it back on in order to detect the servo. - After detecting the servo, you have to select the servo model and install the new firmware. This may help you detect the servo in Dynamixel manager if the existing servo firmware is outdated.

Figure 12: The Dynamixel recovery wizard
If the servos are being listed in Dynamixel Manager, click on one, and you can see its complete configuration. We have to modify some values inside the configurations for our current face-tracker project. Here are the parameters:
- ID: Set the ID to
1 - Baud rate:
1 - Moving Speed:
100 - Goal Position:
512
The modified servo settings are shown in the following figure:

Figure 13: Modified Dynamixel firmware settings
After making these settings, you can check whether the servo is working well or not by changing its Goal position.
Nice! You are done configuring Dynamixel; congratulations! What next? We'll want to interface Dynamixel with ROS.