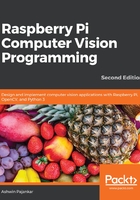
Remote desktop access
The Bitvise SSH client is great for file transfers and accessing the Command Prompt terminal of RPi. However, we need to use another piece of software to access the desktop of RPi remotely. There are two methods we can follow. The first one is VNC (we learned how to enable it in Chapter 1, Introduction to Computer Vision and Raspberry Pi, using the Raspberry Pi Configuration tool), while the other is using Windows' built-in Remote Desktop Connection utility. We can find it in the Windows search bar, as follows:

Figure 2.5 – Remote Desktop Connection option in the Windows search bar
But before we can use it, we need to install xrdp on the RPi. Installing it is very easy. We just need to run the following command at LXTerminal on the RPi:
sudo apt-get install xrdp -y
Information
You might want to read more about xrdp at http://xrdp.org/.
Once xrdp has been installed on the RPi, you need to follow these steps:
Open the Remote Desktop Connection application on your Windows PC:

Figure 2.6 – Remote Desktop Connection
Enter the IP address and pi in the textboxes labeled Computer and User name. You might want to check the checkbox for Allow me to save credentials and save the connection settings too. Once we click the Connect button, the following window will appear:

Figure 2.7 – Credentials for the Raspbian OS for Remote Desktop Connection
Enter the password and check the checkbox if you want to save the password for this connection. Click the OK button; the RPi remote desktop window will appear after a few moments. If you have less traffic on your LAN, then the working of Remote Desktop will be smooth. The following is a screenshot of the Remote Desktop window:

Figure 2.8 – Raspbian OS Remote Desktop
We can perform all the tasks related to the GUI from here. This means we don't need a separate display for the RPi board if we use Remote Desktop.