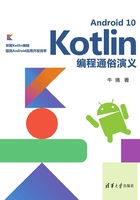
4.1 运行App
要运行一个App很简单,单击菜单栏下面工具栏上的绿色三角箭头即可(见图4-8)。之后,可能在左下角出现如图4-9所示的错误提示。
此提示的意思是“找不到目标设备”。App必须运行在Android设备上,如果指定了一个设备,Android Studio就会把我们的App安装到这台设备上并自动开启。

图4-8

图4-9
运行一个App不是那么简单的,不过也不是什么大问题,我们只要有一台Android设备就行了。
设备分为真实设备和虚拟设备,这两种都可以运行App。真实设备就是Android手机或平板,虚拟设备是在计算机中用软件模拟出来的Android虚拟机。如果有Android手机或平板,可以把它连接到计算机上,让Android Studio找到它。下面讲一下如何把真实的设备连接到Android Studio中。
4.1.1 在真实设备上调试
要想让Android Studio找到真实的设备,需要做两步操作(不分先后):
(1)在设备上开启调试(DEBUG)模式。
(2)用USB线把计算机与设备连接起来。
注意,在第二步中,把设备连接到的计算机是运行Android Studio的计算机,而不是不相干的计算机。
重点讲第一步。不同版本的Android系统,其打开调试的方式有点不一样。我们讲一下比较新的版本的打开调试方式,旧版本的方式可以从网上搜索到。打开某个搜索引擎(微软必应)的主页(见图4-10),以三星手机为例,我们输入“三星手机打开调试”,单击右边的搜索图标或按回车键(也可以输入“安卓手机打开调试”之类的语句),搜索结果中的任何一个几乎都对我们有帮助,比如找到一个在三星S4上开启调试的教程,结果在三星A8上也适用。

图4-10
根据教程说明,打开调试的过程是:打开设置(也可叫作“设定”)→选择“关于手机”选项→“Android版本”选项。第一次选择时会提示你“点N次开启调试”之类的话,跟着做就行。如果已经启用调试模式,就会提示已经开启,此时就不必再次开启了。
当开启开发模式之后,再回到手机的设置主页面,找到“其他设置”项,进入“其他设置”页面,就可以看到多了一条“开发者选项”,如图4-11所示。
进入开发者选项页面后,选择最上面的“开发者选项”并切换到开状态,就打开了开发者模式,如图4-12所示。
开启开发者模式后,下面出现好多设置项,只需在其中找到“USB调试”后开启即可,如图4-13所示。

图4-11

图4-12

图4-13
单击开关控件开启它,当单击之后会出现一个对话框,要求确认一下,单击“确定”按钮即可。
注意
其实每次Android版本升级时,它的系统设置项都会发生一定的改变,但不论怎么变,以多次点击“版本号”来开启开发者模式的方式却没变,只需要仔细找找,多点击几下试试就能开启。
开启调试模式后,把手机连到计算机上之后再单击“运行”按钮,是否看到了类似图4-14所示的界面?真实的设备被找到了,选中它,单击“OK”按钮,就可以在这部设备上运行App了(可能编译和安装App的过程要花一点时间,请耐心等待)。

图4-14
注意
一般原装的USB数据线都可以让计算机识别出设备,但是如果用的是后期买的便宜线,可能充电没有问题,用来调试就不行了。
4.1.2 配置虚拟机
上一节在真机上开启了调试,如果手中没有Android真机怎么办?如果真机的系统版本太低怎么办?(还记得建立项目时,需要我们选择最低能安装到的系统版本吗?)或者想在不同Android版本的系统中测试我们的App怎么办?不用担心,我们有Android虚拟机!我们现在就通过Android Studio提供的工具来创建虚拟机。
单击主菜单中的“Tools(工具)”,如图4-15所示。
在出现的菜单中单击“AVD Manager(虚拟机管理器)”命令,会出现如图4-16所示的窗口。

图4-15

图4-16
其实也可以在工具栏上打开虚拟机管理器,如图4-17所示。

图4-17
单击“Create Virtual Device(创建虚拟设备)”按钮开始创建新虚拟设备,如图4-18所示。

图4-18
在这个窗口中,选择一种设备去创建虚拟机。最左边区域是类别;中间区域是具体设备属性,其中Name表示设备的名字、Size表示设备的屏幕尺寸、Resolution表示设备的分辨率、Density表示设备像素的密度;最右边区域是预览信息。
选择一种设备,然后单击“Next”按钮,就会出现如图4-19所示的窗口。

图4-19
在这个窗口中,选择一个System Image(系统镜像)。系统镜像就是一种模拟操作系统安装光盘的文件,就像Ghost Windows时用到的“.iso”文件。
左边区域的上面有三个Tab页,让我们选择不同的镜像。第一个Recommended是推荐的镜像,第二个x86 Images是x86镜像,第三个是其他类型的镜像。注意,如果不联网,表格中是不会出现镜像信息的。
表格中一行是一个镜像文件。第一列是镜像所对应的Android系统的名字(Android每个大版本都用一种甜品的名字做代号)。第二列是所支持的SDK版本。第三列是所兼容的CPU架构,第四列是操作系统的版本号以及所包含的附加功能。黑色的行表示已下载到本地的镜像文件,而灰色的行是未下载到本地的镜像文件。在灰色行上的“名字”列中,名字的旁边是“Download(下载)”,单击即可下载这个镜像文件。不需要全部下载,只需下载所需的镜像文件即可。
可以看到推荐的都是兼容x86架构的镜像,单击Tab页的“Other Images(其他镜像)”,就可以看到非x86的镜像,比如“armeabi”“arm64”等,这些都是以“arm”开头,表示兼容ARM架构的CPU。其实我们的真实设备一般都是ARM架构的CPU,但是虚拟机却推荐我们使用x86架构的镜像,这是为什么呢?因为我们用于开发的计算机都是x86架构的,运行在上面的虚拟机如果也是x86架构,那么其运行就能优化。完全可以创建ARM架构的虚拟机,但是启动速度比乌龟还慢。也许在看此书时,ARM架构的虚拟机被优化得更快了。
现在选择一个已下载到本地的镜像,然后单击“Next”按钮,就会出现如图4-20所示的页面。
这里可以对虚拟机进行进一步的设置。一般不需要什么改动,默认就很好,最多也就改改名字(AVD name)。注意,右边区域中如果有图4-21所示的提示,就需要安装HAXM工具。要安装HAXM很简单,单击超链接就自动下载安装。这个工具是帮助我们提升x86虚拟机运行速度的。

图4-20

图4-21
单击“Finish(完成)”按钮,虚拟机开始被创建。可能需要一段时间,请耐心等待。完成后,就会出现如图4-22所示的窗口。

图4-22
这里列出了我们创建的所有虚拟机。最右边的三个图标是用于管理虚拟机的,比如启动、修改、删除等。绿三角箭头表示启动。可以现在就点一下试试,是不是看到有虚拟机启动了?也可以不在这里启动虚拟机,在运行App时再启动,效果一样。