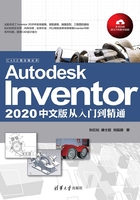
3.6 草图编辑工具
本节主要介绍草图几何特征的编辑工具,包括倒角、圆角、偏移、延伸、修剪、移动、复制、旋转、镜像以及阵列等。
3.6.1 倒角
步骤01 单击“草图”选项卡“创建”面板上的“倒角”按钮 ,弹出如图3-59所示的“二维倒角”对话框。
,弹出如图3-59所示的“二维倒角”对话框。

图3-59 “二维倒角”对话框
步骤02 根据需要设置“二维倒角”对话框中的各选项,可选择一个点或者选择两个几何图元来创建倒角。
步骤03 如果需要,可以改变“二维倒角”对话框中的各选项,或者继续选择其他点或几何图元以便创建其他倒角。
步骤04 单击“二维倒角”对话框中的“确定”按钮,完成倒角的绘制,如图3-60所示。

图3-60 倒角
对“二维倒角”对话框中的选项说明如下。
 :放置对齐尺寸来指示倒角的大小。
:放置对齐尺寸来指示倒角的大小。- “等长”
 :倒角的距离和角度设置与当前命令中创建的第一个倒角的参数相等。
:倒角的距离和角度设置与当前命令中创建的第一个倒角的参数相等。 - “等边”
 :通过与点或选中直线的交点相同的偏移距离来定义倒角。
:通过与点或选中直线的交点相同的偏移距离来定义倒角。 - “不等边”
 :通过每条选中的直线指定到点或交点的距离来定义倒角。
:通过每条选中的直线指定到点或交点的距离来定义倒角。 - “距离和角度”
 :由所选的第一条直线的角度和从第二条直线的交点开始的偏移距离来定义倒角。
:由所选的第一条直线的角度和从第二条直线的交点开始的偏移距离来定义倒角。
3.6.2 圆角
步骤01 单击“草图”选项卡“创建”面板上的“圆角”按钮 ,弹出如图3-61所示的“二维圆角”对话框。
,弹出如图3-61所示的“二维圆角”对话框。

图3-61 “二维圆角”对话框
步骤02 在“二维圆角”对话框中,输入圆角半径为8mm,单击“等长”按钮 ,将创建多个等半径的圆角。
,将创建多个等半径的圆角。
步骤03 在图形窗口中选择要创建成为圆角的几何图元的拐角(顶点)或分别选择每条线段。
步骤04 继续选择要创建圆角的几何图元,如图3-62(a)所示。注意,设置“等长”选项的数值只能等于创建第一圆角半径的值。
步骤05 关闭“二维圆角”对话框,完成圆角的绘制,如图3-62(b)所示。

图3-62 圆角绘制过程
3.6.3 实例——角铁草图
本例创建如图3-63所示的角铁草图。

图3-63 角铁草图
下载资源
下载资源\动画演示\第3章\角铁草图.MP4
 操作步骤
操作步骤
步骤01 新建文件。运行Inventor,单击“快速入门”工具栏上的“新建”按钮 ,在打开的“新建文件”对话框中的“Templates”选项卡中的零件下拉列表中选择“Standard.ipt”选项,单击“创建”按钮,新建一个零件文件。
,在打开的“新建文件”对话框中的“Templates”选项卡中的零件下拉列表中选择“Standard.ipt”选项,单击“创建”按钮,新建一个零件文件。
步骤02 进入草图环境。单击“三维模型”选项卡“草图”面板上的“开始创建二维草图”按钮 ,选择如图3-64所示的基准平面,进入草图环境。
,选择如图3-64所示的基准平面,进入草图环境。

图3-64 选择基准平面
步骤03 绘制图形。单击“草图”选项卡“绘制”面板上的“直线”按钮 ,在视图中指定一点为起点,拖动鼠标输入长度为30、角度为0,按“Tab”键切换输入,如图3-65所示;输入长度为60、角度为90;输入长度为80、角度为90;输入长度为60、角度为60。捕捉第一条直线的起点延伸确定直线的长度,绘制封闭的图形,如图3-66所示。
,在视图中指定一点为起点,拖动鼠标输入长度为30、角度为0,按“Tab”键切换输入,如图3-65所示;输入长度为60、角度为90;输入长度为80、角度为90;输入长度为60、角度为60。捕捉第一条直线的起点延伸确定直线的长度,绘制封闭的图形,如图3-66所示。

图3-65 绘制直线

图3-66 绘制封闭图形
步骤04 圆角。单击“草图”选项卡“绘制”面板上的“圆角”按钮 ,打开如图3-67所示的“二维圆角”对话框,输入半径为15,选择如图3-68所示的两条线作为要圆角的图元,单击完成圆角。
,打开如图3-67所示的“二维圆角”对话框,输入半径为15,选择如图3-68所示的两条线作为要圆角的图元,单击完成圆角。

图3-67 “二维圆角”对话框

图3-68 选择要圆角的图元
3.6.4 偏移
偏移是指复制所选草图的几何图元,并将其放置在与原图元偏移一定距离的位置。在默认情况下,偏移的几何图元与原几何图元有等距约束。
步骤01 单击“草图”选项卡“修改”面板上的“偏移”按钮 ,创建偏移图元。
,创建偏移图元。
步骤02 在视图中选择要复制的草图几何图元,如图3-69(a)所示。
步骤03 在要放置偏移图元的方向上移动光标,此时可预览偏移生成的图元,如图3-69(b)所示。
步骤04 单击鼠标左键以创建新的几何图元,如图3-69(c)所示。

图3-69 偏移过程
步骤05 如果需要,可使用尺寸标注工具设置指定的偏移距离。
步骤06 在移动鼠标以预览偏移图元的过程中,如果单击鼠标右键,可打开如图3-70所示的快捷菜单,在默认情况下,“回路选择”和“约束偏移量”两个选项是选中的,也就是说软件会自动选择回路(端点连在一起的曲线),并将偏移曲线约束为与原曲线距离相等。

图3-70 偏移过程中的快捷菜单
步骤07 如果要偏移一个或多个独立曲线,或要忽略等长约束,取消对“回路选择”和“约束偏移量”选项的勾选即可。
3.6.5 延伸
延伸命令用来清理草图或闭合处于开放状态的草图。
步骤01 单击“草图”选项卡“修改”面板上的“延伸”按钮 ,将曲线延伸到图元上,如图3-71(a)所示。
,将曲线延伸到图元上,如图3-71(a)所示。
步骤02 将鼠标指针移动到要延伸的曲线上,可将所选曲线延伸到最近的相交曲线上,如图3-71(b)所示。
步骤03 单击鼠标左键即可完成延伸,如图3-71(c)所示。

图3-71 曲线的延伸
曲线延伸以后,在延伸曲线和边界曲线端点处创建重合约束。如果曲线的端点具有固定约束,那么该曲线不能延伸。
3.6.6 修剪
修剪工具将选中曲线修剪到与最近曲线的相交处,可在二维草图、部件和工程图中使用。在一个具有很多相交曲线的二维图环境中,该工具可以很好地除去多余的曲线部分,使得图形更加整洁。
步骤01 单击“草图”选项卡“修改”面板上的“修剪”按钮 ,修剪多余线段。
,修剪多余线段。
步骤02 将鼠标指针移动到要修剪的曲线上,此时将被修改的曲线变成虚线,如图3-72(a)所示。
步骤03 单击鼠标左键则曲线被删除,如图3-72(b)所示。

图3-72 曲线的修剪
在曲线中间进行选择会影响离光标最近的端点,如果有多个交点,则选择最近的一个。在修剪操作中,删除的是光标下面的部分。
3.6.7 移动
步骤01 单击“草图”选项卡“修改”面板上的“移动”按钮 ,打开“移动”对话框,如图3-73所示。
,打开“移动”对话框,如图3-73所示。

图3-73 “移动”对话框
步骤02 利用几何图元选择工具 选择要移动的草图几何图元,如图3-74(a)所示。
选择要移动的草图几何图元,如图3-74(a)所示。
步骤03 利用基准点选择工具 ,在视图中指定基准点,如图3-74(b)所示。
,在视图中指定基准点,如图3-74(b)所示。
步骤04 移动鼠标,可以预览移动图元,将图元放置到适当位置,单击鼠标左键完成移动,如图3-74(c)所示。单击“完毕”按钮,关闭对话框。

图3-74 移动图元
“移动”对话框中的选项说明如下:
- 选择:选择要移动的几何图元。
- 基准点:设置移动命令的起始点。勾选“精确输入”复选框,打开如图3-75所示的“Inventor精确输入”对话框,输入基准点和端点的X、Y坐标。

图3-75 “Inventor精确输入”对话框
- 复制:勾选此复选框,可以复制选定的几何图元并将其放置在指定的端点处。
- 优化单个选择:选择几何图元后,将自动进行基准点的选择。若要在选择基准点之前选择多个几何图元,则取消此复选框的勾选。
- 释放尺寸约束:包括以下几项。
 从不:不放宽尺寸,移动操作将遵守与选定几何图元关联的所有尺寸。
从不:不放宽尺寸,移动操作将遵守与选定几何图元关联的所有尺寸。
 如果无表达式:不会放宽用作任何其他尺寸的函数尺寸。
如果无表达式:不会放宽用作任何其他尺寸的函数尺寸。
 始终:在移动操作完成后,将重新计算与选定几何图元关联的所有线性尺寸和角度尺寸。
始终:在移动操作完成后,将重新计算与选定几何图元关联的所有线性尺寸和角度尺寸。
 提示:系统默认选择此选项。如果无法完成移动操作,将显示一个对话框,指出发生的问题并提供解决方案。
提示:系统默认选择此选项。如果无法完成移动操作,将显示一个对话框,指出发生的问题并提供解决方案。
- 打断几何约束:包括以下几项。
 从不:不修改几何约束,移动操作遵守所有现有的几何约束。
从不:不修改几何约束,移动操作遵守所有现有的几何约束。
 始终:仅删除与选定几何图元关联的固定约束。
始终:仅删除与选定几何图元关联的固定约束。
 提示:系统默认选择此选项。如果无法完成移动操作,将显示一条消息来说明情况。
提示:系统默认选择此选项。如果无法完成移动操作,将显示一条消息来说明情况。
3.6.8 复制
步骤01 单击“草图”选项卡“修改”面板上的“复制”按钮 ,打开“复制”对话框,如图3-76所示。
,打开“复制”对话框,如图3-76所示。

图3-76 “复制”对话框
步骤02 利用几何图元选择工具 选择要复制的草图几何图元,如图3-77(a)所示。
选择要复制的草图几何图元,如图3-77(a)所示。
步骤03 利用基准点选择工具 在视图中指定基准点,如图3-77(b)所示。
在视图中指定基准点,如图3-77(b)所示。
步骤04 移动鼠标,可以预览复制图元,将图元放置到适当位置,单击鼠标左键完成复制,如图3-77(c)所示。

图3-77 复制图元
需要说明的是:“剪贴板”用于保存选定几何图元的临时副本以粘贴到草图中。
3.6.9 旋转
步骤01 单击“草图”选项卡“修改”面板上的“旋转”按钮 ,打开“旋转”对话框,如图3-78所示。
,打开“旋转”对话框,如图3-78所示。

图3-78 “旋转”对话框
步骤02 利用几何图元选择工具 选择要旋转的草图几何图元,如图3-79(a)所示。
选择要旋转的草图几何图元,如图3-79(a)所示。
步骤03 利用基准点选择工具 ,在视图中指定旋转中心点,如图3-79(b)所示。
,在视图中指定旋转中心点,如图3-79(b)所示。
步骤04 移动鼠标,可以预览旋转图元,将图元放置到适当位置,单击鼠标左键完成旋转,如图3-79(c)所示。

图3-79 旋转图元
3.6.10 镜像
步骤01 单击“草图”选项卡“阵列”面板上的“镜像”按钮 ,打开“镜像”对话框,如图3-80所示。
,打开“镜像”对话框,如图3-80所示。

图3-80 “镜像”对话框
步骤02 单击选择工具 ,选择要镜像的几何图元,如图3-81(a)所示。
,选择要镜像的几何图元,如图3-81(a)所示。
步骤03 单击“镜像线”按钮 ,选择镜像线,如图3-81(b)所示。
,选择镜像线,如图3-81(b)所示。
步骤04 单击“应用”按钮,镜像草图几何图元,单击“完毕”按钮,关闭对话框,如图3-81(c)所示。

图3-81 镜像对象
 注意
注意
草图几何图元在镜像时使用镜像线作为镜像轴,相等约束自动应用到镜像的双方,在镜像完毕后,可删除或编辑某些线段,同时其余的线段仍然保持对称。这时不要给镜像的图元添加对称约束,否则系统会给出约束多余的警告。
3.6.11 阵列
如果要线性阵列或圆周阵列几何图元,就会用到Inventor提供的矩形阵列和环形阵列工具:矩形阵列可在两个互相垂直的方向上阵列几何图元;环形阵列可使得某个几何图元沿着圆周阵列。
1.矩形阵列
步骤01 单击“草图”选项卡“阵列”面板上的“矩形阵列”按钮 ,弹出“矩形阵列”对话框,如图3-82所示。
,弹出“矩形阵列”对话框,如图3-82所示。

图3-82 “矩形阵列”对话框
步骤02 利用几何图元选择工具 选择要阵列的草图几何图元,如图3-83(a)所示。
选择要阵列的草图几何图元,如图3-83(a)所示。
步骤03 单击“方向1”下的路径选择按钮 ,选择几何图元定义阵列的第一个方向,如果要选择相反的方向,可单击反向按钮
,选择几何图元定义阵列的第一个方向,如果要选择相反的方向,可单击反向按钮 。
。
步骤04 在数量框 中指定阵列中元素的数量,在间距框
中指定阵列中元素的数量,在间距框 中指定元素之间的间距。
中指定元素之间的间距。
步骤05 进行“方向2”的设置,操作与“方向1”相同,如图3-83(b)所示。
步骤06 单击“确定”按钮以创建阵列,如图3-83(c)所示。

图3-83 矩形阵列
“矩形阵列”对话框中的选项说明如下:
- 抑制:抑制单个阵列元素,将其从阵列中删除,同时该几何图元将转换为构造几何图元。
- 关联:勾选此复选框,当修改零件时,会自动更新阵列。
- 范围:勾选此复选框,则阵列元素均匀分布在指定的间距范围内。取消复选框的勾选,阵列间距将取决于两个元素之间的间距。
2.环形阵列
步骤01 单击“草图”选项卡“阵列”面板上的“环形阵列”按钮 ,打开“环形阵列”对话框,如图3-84所示。
,打开“环形阵列”对话框,如图3-84所示。

图3-84 “环形阵列”对话框
步骤02 利用几何图元选择工具 选择要阵列的草图几何图元,如图3-85(a)所示。
选择要阵列的草图几何图元,如图3-85(a)所示。
步骤03 利用旋转轴选择工具选择旋转轴,如果要选择相反的旋转方向(如将顺时针方向变为逆时针方向排列),可单击 按钮,如图3-85(b)所示。
按钮,如图3-85(b)所示。
步骤04 选择好旋转方向之后,输入要复制的几何图元的个数 以及旋转的角度
以及旋转的角度 即可。
即可。
步骤05 单击“确定”按钮完成环形阵列特征的创建,如图3-85(c)所示。

图3-85 环形阵列
3.6.12 实例——棘轮草图
本例创建如图3-86所示的棘轮草图。

图3-86 棘轮草图
下载资源
下载资源\动画演示\第3章\棘轮草图.MP4
 操作步骤
操作步骤
步骤01 新建文件。运行Inventor,打开“快速入门”选项卡,单击“启动”面板上的“新建”选项,在打开的“新建文件”对话框中的“Templates”选项卡中的“零件”下拉列表中选择“Standard.ipt”选项,单击“创建”按钮,新建一个零件文件。
步骤02 进入草图环境。单击“三维模型”选项卡“草图”面板上的“开始创建二维草图”按钮 ,选择XY基准平面,进入草图环境。
,选择XY基准平面,进入草图环境。
步骤03 绘制圆。单击“草图”选项卡“创建”面板上的“圆”按钮 ,绘制如图3-87所示的草图。
,绘制如图3-87所示的草图。
步骤04 绘制直线。单击“草图”选项卡“创建”面板上的“直线”按钮 ,绘制直线,如图3-88所示。
,绘制直线,如图3-88所示。

图3-87 绘制圆

图3-88 绘制直线
步骤05 阵列图形。单击“草图”选项卡“阵列”面板上的“环形阵列”按钮 ,选择如图3-88所示的直线为阵列图元,选取圆心为阵列轴,输入阵列个数为12,取消“关联”复选框的勾选,单击“确定”按钮,如图3-89所示。
,选择如图3-88所示的直线为阵列图元,选取圆心为阵列轴,输入阵列个数为12,取消“关联”复选框的勾选,单击“确定”按钮,如图3-89所示。

图3-89 选择阵列图元
步骤06 删除图元。选取圆1、圆2和直线,单击鼠标右键,在弹出的快捷菜单中选择“删除”选项(见图3-90)删除图元,结果如图3-91所示。

图3-90 快捷菜单

图3-91 删除图元