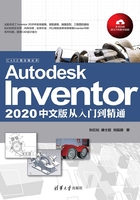
3.4 标注尺寸
给草图添加尺寸标注是草图设计过程中非常重要的一步,草图几何图元需要尺寸信息,以便保持大小和位置,从而满足设计意图。一般情况下,Inventor中的所有尺寸都是参数化的。这意味着用户可通过修改尺寸来更改已进行标注的项目大小,也可将尺寸指定为计算尺寸,它反映了项目的大小,却不能用来修改项目的大小。向草图几何图元添加参数尺寸的过程也是用来控制草图中对象的大小和位置的约束过程。在Inventor中,如果要对尺寸值进行更改,那么草图以及基于该草图的特征都会自动更新,正所谓“牵一发而动全身”。
3.4.1 线性尺寸标注
线性尺寸标注用来标注线段的长度,或标注两个图元之间的线性距离,如点和直线的距离。
步骤01 单击“草图”选项卡“约束”面板上的“尺寸”按钮 ,然后选择图元即可;若要标注一条线段的长度,则单击该线段;若要标注平行线之间的距离,则分别单击两条线;若要标注点到点、点到线的距离,则单击两个点或点与线。
,然后选择图元即可;若要标注一条线段的长度,则单击该线段;若要标注平行线之间的距离,则分别单击两条线;若要标注点到点、点到线的距离,则单击两个点或点与线。
步骤02 移动鼠标预览标注尺寸的方向,最后单击鼠标左键以完成标注。图3-42显示了线性尺寸标注的几种样式。

图3-42 线性尺寸标注样式
3.4.2 圆弧尺寸标注
步骤01 单击“草图”选项卡“约束”面板上的“尺寸”按钮 ,然后选择要标注的圆或圆弧,出现标注尺寸的预览。
,然后选择要标注的圆或圆弧,出现标注尺寸的预览。
步骤02 单击鼠标右键,在打开的快捷菜单中选择“直径”选项,如图3-43所示,即可标注直径。如果在打开的快捷菜单中选择“半径”选项,则可标注半径,如图3-44所示。可根据自己的需要灵活地在二者之间进行切换。

图3-43 快捷菜单

图3-44 圆弧尺寸标注
步骤03 单击鼠标左键完成标注。
3.4.3 角度标注
角度标注可标注相交线段形成的夹角,也可标注不共线的三个点之间的角度,还可对圆弧形成的角进行标注,标注的时候只要选择好形成角的元素即可。
步骤01 单击“草图”选项卡“约束”面板上的“尺寸”按钮 ,然后选择图元即可。
,然后选择图元即可。
步骤02 如果要标注相交直线的夹角,只要依次选择这两条直线即可。
步骤03 若要标注不共线的三个点之间的角度,依次选择这三个点即可。
步骤04 若要标注圆弧的角度,只要依次选取圆弧的一个端点、圆心和圆弧的另外一个端点即可。
图3-45所示是角度标注范例的示意图。

图3-45 角度标注范例
3.4.4 自动标注尺寸
在Inventor中,可利用自动标注尺寸工具自动、快速地给图形添加尺寸标注,该工具可计算所有的草图尺寸,然后自动添加。如果单独选择草图的几何图元(例如直线、圆弧、圆和顶点),系统将自动应用尺寸标注和约束。如果不单独选择草图的几何图元,系统将自动对所有未标注尺寸的草图对象进行标注。“自动标注尺寸”工具使用户可通过一个步骤迅速、快捷地完成草图的尺寸标注。
通过自动标注尺寸,用户可完全标注和约束整个草图;可识别特定曲线或整个草图,以便进行约束;可仅创建尺寸标注或约束,也可同时创建两者;可使用“尺寸”工具来提供关键的尺寸,然后使用“自动尺寸和约束”来完成对草图的约束;在复杂的草图中,如果不能确定缺少哪些尺寸,可使用“自动尺寸和约束”工具来完全约束该草图,也可删除自动尺寸标注和约束,示意操作步骤如下。
步骤01 需要标注尺寸的草图图形如图3-46所示,单击“草图”选项卡“约束”面板上的“自动尺寸和约束”按钮 ,打开如图3-47所示的“自动标注尺寸”对话框。
,打开如图3-47所示的“自动标注尺寸”对话框。

图3-46 要标注尺寸的草图图形

图3-47 “自动标注尺寸”对话框
步骤02 选择要标注尺寸的曲线,如果不选取曲线,则对整个图形标注尺寸。
步骤03 如果“尺寸”和“约束”复选框都选中,就会对所选的几何图元应用自动尺寸和约束。 显示要完全约束草图所需的约束和尺寸的数量。如果从方案中排除了约束或尺寸,则在显示的总数中也会减去相应的数量。
显示要完全约束草图所需的约束和尺寸的数量。如果从方案中排除了约束或尺寸,则在显示的总数中也会减去相应的数量。
步骤04 单击“应用”按钮,即可完成几何图元的自动标注。
步骤05 单击“删除”按钮,则从所选的几何图元中删除尺寸和约束。标注完毕的草图如图3-48所示。

图3-48 标注完毕的草图
3.4.5 编辑草图尺寸
用户可在任意时候编辑草图尺寸,不管草图是否已经退化:如果草图未退化,则它的尺寸可见,可直接编辑;如果草图已经退化,用户可在浏览器中选择该草图并激活草图进行编辑。
步骤01 在草图上单击鼠标右键,在弹出的快捷菜单中选择“编辑草图”选项,如图3-49所示。

图3-49 快捷菜单
步骤02 进入草图绘制环境,双击要修改的尺寸数值,如图3-50(a)所示。
步骤03 打开“编辑尺寸”对话框,直接在数据框里输入新的尺寸数据,如图3-50(b)所示。
步骤04 在对话框中单击 按钮接受新的尺寸,如图3-50(c)所示。
按钮接受新的尺寸,如图3-50(c)所示。

图3-50 编辑尺寸