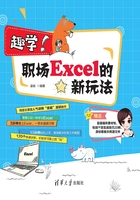
4.4 彩蛋:分类汇总
在我们平时的工作当中,经常要把工作表格提交给领导看。
图4-37所示的表根据不同的门店做了分类,这样其实挺好的。只是在做排序、汇总、统计时可能会出问题,例如我们在最后一行添加“总计”的时候,就要跳跃,选择各个门店的汇总结果进行求和。又或者是,在统计的时候,门店记录少添加了一行,如果要新增数据,门店的汇总值又得重新计算。总之,是不够“自动化”。
造成图4-37中的问题的主要原因是,我们在做数据源和报表呈现的时候,没有区分出两个表格的功能。实际上,像这样按照不同的类别“分类汇总”的功能,Excel当中就有自带的“自动挡”。

图4-37
1. 整理规范的数据源
(1)删除数据源表中所有包含“汇总”的行。选中B列“门店属性”→按Ctrl+G打开“定位”对话框→选择“定位条件”→在弹出的“定位条件”对话框选择“空值”→单击“确定”完成(见图4-38)。

图4-38
(2)在Excel定位好空值所在单元格后,右击选择“删除”→“整行”→单击“确定”完成(见图4-39、图4-40)。

图4-39

图4-40
2. 启用分类汇总
选中数据源表→选择“数据”选项卡→单击“分类汇总”(见图4-41)→弹出“分类汇总”对话框选择分类字段为“门店”,选定汇总项为“数量”“金额”→单击“确定”完成(见图4-42)。

图4-41

图4-42
最终效果如图4-43所示,完成分类汇总以后,再检查一下有没有格式的问题,如优化一下边框和底纹等。使用分类汇总后的表格,可以在最左侧看到“1”“2”“3”分级标示,可以通过单击的方式方便地查看到不同级别的明细数据(见图4-43)。

图4-43
3. 取消分类汇总
如果要取消分类汇总,可以通过“数据”选项卡下的“分类汇总”进行删除。
选择“数据”选项卡→单击“分类汇总”→在弹出的“分类汇总”对话框单击“全部删除”→单击“确定”完成(见图4-44)。

图4-44
这样做的好处是:数据源表是数据源表。要做呈现的时候,再用呈现的工具(如“分类汇总”)来做,以便有效区分数据源表和报表。
读书笔记
______________________________________________________
______________________________________________________