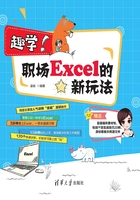
4.1 排序与筛选
我们根据店面的情况,录入所有订单,生成的流水账中,录入单据并不是按照日期先后顺序依次录入的,而是按照收集门店的顺序录入的。要按照日期顺序重新整理台账,不用挨个儿手动,只要用排序就能轻松搞定。
1. 启用工具
选中表格区域→选择“开始”选项卡→“排序和筛选”→单击“筛选”(见图4-3),在表格标题行出现筛选按钮后,单击可进行对应的升序、降序、筛选操作。

图4-3
2. 设置排序原则
选中“日期”所在单元格C1→单击“筛选/排序”小三角→选择“升序”或“降序”即可(见图4-4)。

图4-4
3. 筛选功能:数字筛选
选中“数量”所在单元格E1→单击“筛选/排序”小三角→选择“数字筛选”,可以筛选不同条件的数字结果,如介于某些数字之间(见图4-5)。

图4-5
例如,设置为介于2~4即“大于或等于2”与“小于或等于4”(见图4-6),单击“确定”,筛选出来的就是包含2、3、4的数据。

图4-6
4. 筛选功能:日期筛选
选中“日期”所在单元格C1→单击“筛选/排序”小三角→取消选中“全选”后,仅选中“04”和“05”(见图4-7),即可只查看2018年7月4日和2018年7月5日的明细情况(见图4-8)。如果日期信息较多时,还可以通过“日期筛选”设置更多的筛选条件。

图4-7

图4-8
5. 清除筛选
清除单一筛选:单击“筛选/排序”小三角→选择“从‘数量’中清除筛选”(见图4-9)。

图4-9
清除所有筛选:选择“开始”选项卡→“排序和筛选”→单击“清除”(见图4-10)。

图4-10
6. 筛选功能:颜色筛选
颜色的属性也是一样的,既可以做筛选,也可以做排序。
筛选出金额中填充颜色为黄色的数据:选中“金额”所在单元格G1→单击“筛选/排序”小三角→选择“按颜色筛选”→选择黄色→单击“确定”完成(见图4-11)。

图4-11
按照金额中优先排序黄色的方式排序数据:选中“金额”所在单元格G1→单击“筛选/排序”小三角→选择“按颜色排序”→选择黄色→单击“确定”完成(见图4-12)。

图4-12
读书笔记
______________________________________________________
______________________________________________________
7. 筛选功能:文本筛选
查看包含“天河”店的数据情况,观察示例文件,在A列“门店”中出现了:天河一店、天河二店,在筛选时,只需要选中“门店”所在单元格A1→单击“筛选/排序”小三角→选择“文本筛选”→“包含”→在弹出的“自定义自动筛选方式”对话框中,在“包含”后文本框输入“天河”→单击“确定”完成后即可(见图4-13、图4-14)。筛选完成,包含“天河”的4条数据记录就呈现出来了(见图4-15)。

图4-13

图4-14

图4-15