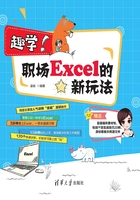
3.3 表格的进阶美化
完成图3-20所示表格以后,再检查一下,表格最好把周末休息时间标识出来,例如6月2号、3号还有9号,都是休息日。通过Ctrl+鼠标点选的方式来选择不连续的区域。即先选择D3:E7后,按Ctrl键,再选择K3:K7。
选择后,尝试换个颜色,如橘色(见图3-21)。

图3-21
温馨提示
Ctrl+鼠标点选,可以选择不连续的单元格区域。
但是,直接填充“橘色”后,会出现问题:表格中只是单纯标识了休息日,但是当天的工作情况所表示的“绿色”色块的信息被掩盖了。所以,这样操作就篡改了这张表的信息,这样操作不行。按Ctrl+Z键,撤销上一步操作。
1. 表格进阶美化:设置单元格填充图案样式
重新选中6月2号、3号、9号所在单元格(D3:E7,K3:K7)→右击(或者使用快捷键Ctrl+1)→选择“设置单元格格式”→在弹出的“设置单元格格式”对话框中,选择“填充”页签→选择“图案样式”→选择“斜线”的样式→单击“确定”完成。
现在2号、3号、9号用底纹的形式标识的是休息日,并且用绿色填充表示的工作内容也不会被覆盖掉(见图3-22)。

图3-22
2. 表格进阶美化:制作斜线表头
看一下这里的每个色块,实际上是通过横向地找到项目阶段,纵向地找到日期,这样来标识信息的情况,是一个需要“横、纵”去看的表。那我们就可以给它做一个斜线的表头。
选中项目阶段A2单元格→右击(或者使用快捷键Ctrl+1)→选择“设置单元格格式”→在弹出的“设置单元格格式”对话框中,选择“边框”页签→找到最右下角的“斜线”→单击“确定”完成。这样就给表头画上了一根斜线(见图3-23)。

图3-23
现在只需要在“项目阶段”的文字前面,再输入“项目时间”。选中A2单元格,双击,让光标停留在“项目阶段”的文字之前,然后输入“项目时间”。
输入完以后就会发现这些字都堆在一起了。让它们换行显示,只需要单击“开始”选项卡→“自动换行”(见图3-24)。

图3-24
温馨提示
要在单元格内指定的位置进行强制换行。只需要将光标选中指定位置后,按ALT+Enter键,即可进行强制换行(见图3-25)。

图3-25
最后,再将A列的列宽调整到合适的位置,并且调整文字对齐方式为:“开始”选项卡→“左对齐”→在A2单元格,通过输入“ ”(空格)的方式,让表格呈现出斜线表头的最终效果(见图3-26)。

图3-26
职场小故事
小张按照前面的方法,制作了一份超大的“项目时间进度表”交给了老板,本以为会得到夸奖,结果领导打开表以后,因为表格太长了,看得头晕眼花。(见图3-27~图3-28)

图3-27

图3-28
小张试图通过Excel右下角的缩放按钮,让表格尽可能缩小显示到一个页面当中。但缩小后,字体太小,反而看不清表格内容了。小张不禁疑惑(见图3-29):对于长长的大表格,往后一拖就看不到前面的内容了,往下一拉,就看不到上面的内容了,该怎么办?

图3-29