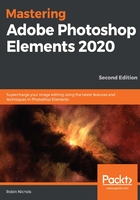
Mastering contrast, color, sharpness, and clarity
Contrast, or more specifically, the lack of contrast, is often the most noticeable fault in many pictures. This is partly because cameras are designed to capture images in a slightly lower contrast than we perhaps remember—and in doing so, they capture a slightly wider range of tones than if they were recording higher contrast from the get-go.
I equate this effect with the difference between professional film and film bought over the counter in a supermarket. The supermarket products always looked superficially really good because they were super-colorful and quite contrasty. But they were no good for commercial photographers because they would not be able to record valuable detail in the sensitive highlights—such as a white wedding dress.
Professional film is typically low-contrast and captures a wider range of tones for which the contrast could be increased if and when needed. JPEGs, and specifically RAW files, are similar, which is often why, when you look at your shots from a day's photography, many features, including the brightness and the color, appear underwhelming in your RAW files while JPEGs of the same scene might look better.
It's our job as photo editors to increase the color, brightness, and contrast until we reach a point where we think the image has been done justice. And that can be a tricky path, simply because it's so easy to lose valuable detail by over-brightening or increasing the contrast too much.
Adjusting the contrast using Levels
The best tool to begin editing any image (a JPEG, TIFF, PNG, or PSD file) has to be Levels (Ctrl/Cmd + L). This is used to adjust the tonal distribution in any image. You'll recognize this when you see the Histogram—this is the same display that you'd see on the back of your camera's LCD screen when replaying a file (to make the histogram appear, press the Display or Info button on the back of the camera). Some cameras do not display the shooting information by default—it has to be turned on via the Camera menu:

Digital files typically display in low contrast (that is, the black tones usually look a bit washed out). Although this is a very cute-looking kitten, its tones are a little washed out or low-contrast. In the Input Levels panel, if you see a flat area to the left or right of the tone mountain shape, it most likely needs fixing:

As soon as the shadow slider is shifted to the right (in the Input Levels scale, in the previous screenshot), the darker parts of the image go even darker and might lose detail, even though it actually appears clearer and sharper. To maintain the tonal range in the file, restrict yourself to stopping at the edge of the tonal mountain, as you can see here:

In this third step, I have shifted both the shadow and the highlight sliders to the right and to the left, respectively, stopping just at the edges of that central mountain shape. Both the shadows are darker and the highlights are brighter. In general, this is all you really need to do to a file to make it pop off the page. Interestingly, the shape of the tone mountain doesn't make any difference to the result—other than indicating whether it's a darker shot (with the mountain slumped to the left-hand side) or a lighter shot (with the mountain slumped to the right-hand side):

In this example, I have dragged those sliders too far toward the center of the Input Levels scale. This produces a significant contrast boost (which has also affected the color values). The black is not jet black and prevents you from seeing any detail at all; the whites are also a bit too bright. Note that the Output Levels scale is used to lower the brightness of the shadows and highlights, which in turn drops the contrast.
In general, an Auto Levels adjustment works quite well—but it adjusts both contrast and color in the one action, which might not be what you want. I advise against using Auto Levels because what do you do when this doesn't work the way you want it to? You have to come up with a Plan B—and this requires more time and effort.
It's far better to do the following:
- Open an image.
- Open the Levels panel (Ctrl/Cmd + L or Enhance | Adjust Lighting | Levels).
- Move one or a combination of the three small triangular stops to make the image lighter/darker (using the center stop) or more contrasty, using one or both of the end stops, as seen in the cat images.
- If there's a flat area where the tone 'mountain' doesn't extend to the left, and right hand sides of the scale, drag one or both of the triangular stops across the flat 'beach' to where the tones start. Remember, the shadows are on the RHS while the highlights are on the LHS.
- If the contrast looks better, but the image remains too dark, move the middle stop, controlling the brightness, left or right to darken/lighten the tones.
- Sliding the shadow or highlight stops past where the tone mountain starts can lead to a loss of highlight and shadow details, so be careful not to shift them too far.
Let's move on and see how Levels can be used to fine tune the image's color:

As you can see in the preceding screenshot, the Channel drop-down menu now reads Blue. The blue histogram is a different shape to the three-color RGB histogram. Move the slider to the left to add blue and to the right to add the opposite color: yellow. The color wheel displays RGB and their opposite colors: cyan, magenta, and yellow.
General adjustments using Levels are good for perfecting the contrast range in any file. These are global adjustments that are applied to all three channels (red, green, and blue) at the same time. If you make adjustments to just one color channel, you can shift the image color quite considerably. I'd use these color channels to add a warm tint to any shot, to correct a color cast (that is, from a white balance mistake), or just to add a color accent to the image.
Levels has a second scale, Output Levels, which is used for reducing the black density and the highlight brightness, as you can see in the following dramatic black and white image. The original is on the left, while the right-hand version shows distinctly lowered brightness in the highlights, essentially dulling the image significantly:

You'll note that under the Enhance | Adjust Lighting menu, there are two other tools worth mentioning: Brightness/Contrast and Shadows/Highlights.
The former does exactly what Levels does, but without the benefit of being able to see that tone mountain, which for most photographers is enough encouragement not to use this feature. It's also regarded as being a destructive form of editing—too much use might damage the pixels irreparably, so I'd not recommend using it.
The Shadows/Highlights tool can be very useful for rescuing tones that might appear lost in the highlights and the shadow areas. Remember that if you are doing this on a JPEG file, it has already been processed in-camera, so if there appears to be no tone in the lighter parts of an image, you might not be able to recover them at all, but it's certainly worth a try. You'll have more luck using the shadow-recovering part of this slider, revealing details that might be hidden in an over-darkened part of the file. Although the photographer deliberately hid some of the darker details in this striking portrait, it's interesting to see how the image can change radically just by lightening the shadows only (on the right-hand side):
