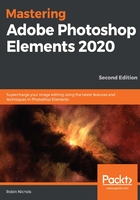
Editing RAW files
RAW files produce the best photo editing results because they contain about four times the image data of an 8-bit JPEG file. But this extra size can be annoying, as it uses up more hard drive space and means that the files can't really be emailed and, initially, they even look rather drab compared to a JPEG file. That said, some light editing in Elements' native Camera RAW utility will usually produce an image that looks a lot better than most JPEGs.
RAW files – a brief overview
One feature that might confuse beginners is that RAW files have their own special editing software utility separate to the Quick/Guided/Expert edit modes. This is called Camera RAW. It's a bit like having a specialist application within the parent application, Photoshop Elements. So, if you double-click any RAW file, you'll see it opening in the Camera RAW window within Elements, rather than opening normally inside the Quick, Guided, or Expert workspaces.
Double-clicking any JPEG, TIFF, PNG, or PSD file will open that type of file in Quick or Expert mode. If you want one of these file types to open in the Camera RAW window, it is possible, but you have to specifically choose File | Open in Camera RAW first, then go looking for the actual file. Double-click and it will open as if it were a real RAW file.
The following screenshot shows the Camera RAW utility opened inside Elements' edit workspace. Double-click any RAW file and this is what you will see—in fact, for some photographers, this is the only software that they need to use to make their images look good. Click the Open Image button (on the bottom right-hand side) to close the Camera RAW window and bring the file into the main Quick or Expert workspace where it can be further edited, or it can be saved in a more usable file format than RAW:

In Camera RAW, photographers can easily apply White Balance changes (color) and make adjustments to the Exposure (brightness) and the Contrast. Then, moving down the Camera RAW menu, as shown in the screenshot, you can single out tonal adjustments to Highlights, Shadows, Blacks, and Whites to produce a well-balanced, bright-looking result. Here's the same RAW file now processed using some of the tools on the right-hand side of the screen:

But it doesn't stop there. Camera RAW also offers image editors the ability to add a little Clarity (an increase of the mid-tone contrast levels), which can produce a significant visual boost in any file; Vibrance, which delivers a boost to weaker-looking colors in the file; and, of course, Saturation, a slider that boosts all the colors in the file across its entire spectrum. Set this to a negative value and the color will be leached out of the file until it eventually turns black and white.
Once you're happy with those processes, you can move on to the Detail tab in the Camera RAW edit workflow. This deals with sharpening and noise reduction. The reason these two features are at the end of the processing list is simple; there's absolutely no point in sharpening a picture if it's too dark or garishly colored because you won't be able to see the sharpening action effectively. Get the tones and color right first, then apply sharpening.
A second, equally important thing to consider, is the end result. Sharpening for print is more aggressive than if it's just being displayed on social media—unfortunately, there's really no one setting that fits all when it comes to sharpening photographs.
Here's the same picture in the Detail tab—used primarily for sharpening and noise reduction:

This should be the last step in the editing process and is essentially only undertaken when you know how the image is to be used. For example, different amounts of sharpening are applied to images that are to be printed or uploaded to social media. We generally add about 25% more sharpening to files that are to be printed because the print process of ink on paper produces a slightly softer-looking result.
And perversely, once the sharpening effect is added to the image, you might see more digital noise, which can be very annoying visually, so Elements incorporates not one, but two noise reduction filters, Luminance Noise reduction and Color Noise reduction, in the Camera RAW edit workflow.
Tip
Don't forget to keep your copy of Elements updated so that the RAW processor can read and edit RAW files from the latest camera models released. If you are not sure whether you have the latest version of Camera RAW, navigate to Help | Updates to check.
The following two sections deal with Camera RAW's editing features from the Basic and Detail tabs in much greater detail.
The Basic tab – RAW processing tools
This section includes a more detailed description of what the many Camera RAW tools offer the photographer.
To achieve significant changes and improvements to your images, concentrate on the following:
- White Balance: Using this, you can easily reset your shot's white balance setting to whatever you need (that is, reset from Shady to Daylight, Tungsten, Flash, or even back to Auto). It also allows you to refine colors using the blue/yellow or magenta/green sliders.
- Exposure: This is also called brightness. Use this to brighten/darken the initial exposure.
- Contrast: This is quite different from exposure. Contrast darkens the darker parts of the file while lightening the lighter parts of the image, resulting in fewer mid-tones. Use it to add a visual punch to your images. Too much contrast loses valuable details in the shadows and highlights—keep an eye on the RGB values in those marginal tonal areas.
- Highlights/Shadows/Whites/Blacks: Separate and adjust those tonal zones using these four sliders. They allow you to increase/decrease contrast and boost the appearance of sharpness without the need to create time-consuming masks or selections. These tools can make a significant improvement to almost any file.Double-clicking a .jpg file opens it in the regular edit workspace—to get it to open the Camera RAW utility, choose File | Open in Camera RAW first, then navigate to the .jpg file and either double-click or select it first and then click Open to bring it into the Camera RAW window.
- Clarity: This slider increases the mid-tone contrast and produces a dramatic result with little effort. Warning: too much clarity is not a good look; just enough can add a much-needed boost to the tones in almost any image, but too much and you'll lose valuable shadow and highlight details.
- Vibrance: This tool increases the richness in colors that are not so colorful, while, amazingly, doing little to enhance already bright colors in the rest of the file. It's a great color-boosting tool, especially for portraits (as in, skin tones) and landscapes.
- Saturation: This tool boosts the values of all the colors in the file, regardless of their current intensity, often producing what I call candy-colored, over-cooked results. A minus value reverts the color image to black and white. Use this tool with some caution.
Along with these, you also need to concentrate on all the other features in the Detail tab (sharpening and noise reduction). Everything else you see in the Camera RAW window is, essentially, of secondary importance and needs to be mastered only if you feel you need to push your understanding further. Most photographers are very happy using a combination of the aforementioned tools and nothing more.
The Histogram is often overlooked. This small window displays the distribution of tones in any image, with shadows and blacks on the left-hand side, and whites and highlights on the right-hand side, making it easy to see, at a glance, if the image is over- or underexposed.
I think it's rather confusing to see the tonal distribution displayed as RGB components, as well as all three together as a white graph. Use this readout to check the camera shooting settings (ISO, aperture, shutter speed, and the focal length of the lens).
An understated but really useful feature of the Histogram is its RGB values readout, here reading R: 92, G: 112, B: 51. Move the cursor over any part of the image to see how dark or light it really is as an RGB value. Zero means it's so black that you can't see any detail, while 255 means that it's so white (overexposed) that you can't see any detail there either. This measurement bypasses the accuracy of the screen display (which might be wrong if it's not properly calibrated—see the Color Management Options and Screen Calibration sections in Chapter 2, Setting Up Elements from Scratch). What it displays is an accurate measurement of what's in the file, and so it can be used to assess the influence of your editing on the file:

The Histogram feature keeps on giving—by clicking either or both of the triangles at the top left and top right of the Histogram window (the enlarged inset in this screenshot), you can switch on the Shadow and Highlight warning feature. If the image is over-brightened or over-darkened, you'll see a warning color highlighting the affected tones. In the example of the purple flower image, you can clearly see that the highlights are red, indicating dramatic overexposure. Like the RGB value display, this can be an invaluable quick feedback tool on a monitor that might not be properly calibrated (that is, what you see onscreen is not what you get in print):

Treatment refers to different historical methods of converting RAW files as they are opened into the program. Most photographers have a backup camera that's an older model—even if it is the same brand, it might produce a differently colored file to a newer camera. This feature is what we'd use to match colors. But it's not just a choice between color and black and white. Adobe provides a base color and black and white conversion for all RAW files—but on top of that, you can choose, via the Profile Browser (see illustration on p.78), a wide range of legacy profiles (matching older digital cameras), plus a huge range of other color profiles with somewhat vague descriptions, such as artistic, black and white, modern, and vintage. Note that if this all looks too confusing, it might be best to leave it at the default Adobe Color setting, and make your creative changes using some of Elements' highly effective effect presets, which I will discuss later in this chapter.
Holding the Alt/Opt key down while sliding the Exposure, Highlight, Shadow, Whites, or Blacks sliders left or right displays the gamut warning, which highlights a loss of detail due to overexposure or underexposure. This is an excellent technique for assessing just how far to go with your brightening or darkening adjustments.
Camera RAW – profile browser
This is the expanded view of the Profile Browser, a comprehensive color management and special effects feature located in the Camera RAW window just beneath the Histogram window:

Click the tiny Profile Browser button, to the right-hand side of the Profile drop-down menu, to view the entire selection of RAW profiles in Elements. As we mentioned earlier, you might decide that this is too complicated and just go with the Adobe defaults. (Note that these profiles can also be applied to JPEG files.)
The next section deals with what I consider to be the more important part of Camera RAW—it's all about adding sharpness back into the image, plus learning how we can attempt to reduce or even remove the deleterious effects of high ISO digital noise.
The Detail tab – sharpening and noise reduction tools
Years ago, I used to get students very excited in my software classes when the subject of sharpening was raised. Students would pull out images that, in my opinion, were hopelessly blurred, and I had to bear their looks of disappointment when I gave them the bad news that we could sharpen already clear-looking images, but if it was out of focus, out of focus it stayed! That said, a little sharpening can make a slightly shaky-looking shot appear a bit clearer, and it can make an already clear image look really stunning.
Another important part of the sharpening process is sharpening for specific image usage. By this, I mean sharpening for print is different from sharpening for social media. It's even slightly different for different types of paper stock (that is, gloss or matt) because each has a varied absorbency characteristic.
Note that by pressing one of the three small tabs at the bottom right-hand side of the main window, you can view before and after versions of your labors, as seen in the screenshot here. Once you begin editing, you can move the already-edited display to the left by pressing the second tab. The third tab (outlined in red in the screenshot) allows you to transfer edits from the left to the right so you can carry on adding edits, or transfer the effects already added before carrying on with more changes:

The following screenshot shows a slightly enlarged Detail (sharpening) panel with a very clear before/after preview of how the file looks once roughly sharpened:

The first task is to add sharpening—preferably using the masking feature, which gives more creative control—then to reduce any digital noise in the file. Unfortunately, sharpening may actually make any noise present in the file look a lot worse.
Let's move on to learn what these specialist sharpening tools actually do.
Sharpening tools
The Detail (Sharpening, or more correctly, Unsharp Masking) tab offers some adjustments that don't make a lot of sense until you understand how a sharpening mask actually works:
- Amount: Adds the amount of sharpening effect to the file. Set it to 100 and move on to refine the look by tweaking Radius, Detail, and Masking.
- Radius: The sharpening process looks for edges of contrast onto which it applies its effect. The radius dictates how far, either side of the found edge, it looks for that contrast difference. A setting of 1.0 to 1.5 pixels works well.
- Detail: This is used to emphasize the found edge detail in the image. Hold down the Alt/Opt key when shifting this slider to see the precise edge detail being added to the image.
- Masking: This feature should be under Amount, not at the bottom of this list. If you hold down the Alt/Opt key, then shift the Masking slider, you'll see a black and white mask appear onscreen (see the following screenshot). Anything that's black is protected or masked, so no sharpening is added. Everything white is not masked and therefore is sharpened accordingly:

By applying full strength to all these sharpening settings, you'll see a lot of grittiness in the skin tones, especially if the ISO setting is high (that is, over 800 ISO). Too much sharpening is never a good idea because it can make the subject appear older than they really area, as you can see in the left-hand portrait example here:

By adding a mask, in this case, set to a value of 86, I have limited the effect of the sharpening to the white areas in the mask only. The black areas in the mask are opaque, and therefore "protect" that part of the image from change.
This control is especially important when editing portraits so as to avoid sharpening and therefore highlighting skin imperfections, such as enlarged pores. If you control this masking feature correctly your subjects will love the results.
Noise reduction
Digital noise is the bane of any photographer's life. It's caused, mostly, by using high ISO settings while shooting in poor light. Ironically, high ISO in good, even lighting usually has negligible effects. Smaller sensor cameras are particularly prone to this deleterious effect. Sharpening can also bring the negative effect of added graininess to the front, so we have to use the Noise Reduction filters to limit its visual effect.
There are two kinds of noise: Luminance and Color noise. Both are horrible to look at, but perhaps color noise is worse:
- Luminance noise is essentially just graininess in the image, especially in the darker, underexposed parts of a scene, while color noise is made up of tiny green and purple dots, again mostly visible in the darker, underexposed parts of the file. The Luminance noise reduction slider essentially softens the texture of the picture—too much, and the image might take on a slightly surreal, airbrushed look. The Luminance Detail and Luminance Contrast sliders are there to help re-introduce sharpness without adding more noise, but in practice, you might agree that they have only a very limited influence on the end result.
- Color noise, I think, is significantly uglier than luminance noise simply because we, as photographers, are more aware of regular film grain—this was present in the super-fast films of only a couple of decades ago, but color specks in our digital pictures? This is a new, all-digital phenomenon that just never looks right, however you look at it. Shifting the slider essentially renders color noise into monochrome noise—it's converted into luminance noise—which can then be filtered to make it significantly less noticeable. Color noise reduction also features a Color Detail and a Color Smoothness slider, there to help render the noise removal process less obvious. Personally, I use the Luminance and Color noise removal sliders all the time, but find the other four to be almost too subtle in their actions to have a visual benefit for my images.
- Once the file is looking good, you can click Done—this automatically saves all the edits and closes the image down. Next time you open that RAW file, it reads the edit instructions that were automatically recorded previously (as an .XML file) and applies those edits to a copy of the RAW file. If you ever lose/erase the .XML file that lives in the same place as the original RAW file, your RAW file automatically defaults to how it was before you started editing. If you choose Cancel, it doesn't save any editing details and reverts to its original version.
As you can see in the following screenshot, noise reduction can produce some outstanding results, but if used too liberally, it can also produce a surreal result that might not please those seeking fidelity in their editing:

Noise reduction is the second part of the Detail panel and should only be used if you think the image requires it. Remember, any noise reduction filter action will end up softening the image. How much to add depends on your requirements and how the image is to be exported, be it online or in print.
If you choose Open Image, it opens the file in the Expert mode, ready to be either saved in a more appropriate file format or, possibly, for more editing before being saved. Even though you have edited a RAW file to perfection, because they tend to be large and often camera-specific (and therefore not viewable by all photo-editing applications), it makes sense to save the finished RAW file in another, more usable format, such as .jpg, .tif, .psd, or .png.
Tip
It's interesting to note that over the years, file types (for example, .jpg, .tif, and .psd) have not changed much—apart from one new format, HEIF (high-efficiency image format). This is supposed to contain twice as much image data as in a same-sized .jpg file with no loss of quality and is currently the go-to image recording format for Apple smartphones. This is a derivation of the HEVC (video) format that uses the highly successful H.265 codec. Adobe Photoshop Elements 2020 is fully compatible with HEIF and HEVC files.
The Camera RAW toolbar
Along the top of this handy utility, you'll find a bunch of additional tools that are designed to assist in navigation, as well as to make the job of improving the look of your pictures easier. You could elect to use these tools or move on to process the file in Elements' Quick or Expert modes. Personally, I use the navigation tools all the time (Hand and Zoom), the Crop tool, and occasionally the Straighten tool. Everything else is done in the Expert window. Try them for yourself and see if these are easier to use than some of the tools described later in this chapter.
The following screenshot shows the Camera RAW toolbar:

The Camera RAW toolbar is often ignored by photographers because it's small and positioned in the upper-left part of the main window, away from the very obvious bunch of adjustment tools on the right-hand side. Even so, despite its remote location, it does offer a few neat features (going from left to right on the toolbar):
- Zoom (Z): Allows you to click and enlarge the image in the main window. Holding Alt/Opt while you do this sends it into reverse, to reduce the size of the image. (Ctrl/Cmd + "+" and "-" also zooms in and out.)
- Hand (H): Once an image is enlarged larger than the main window, use the Hand tool to drag the picture left, right, up, or down.
- White Balance (I): Click anywhere in the image to adjust or reset the white balance (that is, the color values). If this doesn't work, try clicking somewhere else in the frame. When this works, it's a good feature, but if it changes the color detrimentally, you might have to reset (Ctrl/Cmd + Z) and use the white balance settings on the right-hand side of the RAW panel.
- Crop (C): This is a great tool. Use this to recompose your initial framing. Click anywhere in the main window, hold the mouse down, and drag to draw a cropping marquee. Let go and press Enter to execute the crop. When you release the mouse, if it's not in the right position (which it usually isn't), simply grab one of the marquee edges and reposition before pressing Enter. Note that because this is a RAW file, Elements never discards the cropped pixels. So, the next time the same image is opened, if you choose the Crop tool, you'll immediately see the entire shot, with your previous crop marquee in its last position. Grab it again and fine-tune its position, if needed.
- Straighten (A): A fantastic tool for making wonky horizons level or for tilting buildings to the vertical. Click on the real horizon, hold the mouse button, and drag a line along the horizon or up the side of a vertical building. When the mouse is released, the image is rotated to bring the horizon in the photo 100% flat, or a building 100% vertical. Most photographers always shoot slightly off-level, myself included, so this is a very handy tool. (That said, the Crop tool in the Quick/Expert mode is better because it can automatically fill in the white edges that are added to the image when it rotates.)
- Red Eye (E): Because camera technology has improved so much recently, red-eye is a receding problem. If it happens, drag the cursor around the offending red eye and watch as it turns the red eye into a gray eye.
- Preferences (Ctrl/Cmd + K): Use preferences to change how this program works with its sidecar files (Advanced).
- Rotate Image (L): Rotates the image 90° counter-clockwise. (Alt/Opt + click to flip the image horizontally.)
- Rotate Image (R): Rotates the image 90° clockwise. (Alt/Opt + click to flip the image vertically.)
The best file formats to save an edited RAW file are as follows:
- JPEG: These are used the most. They're good for emailing, for use in digital photo books, and for social media.
- TIFF: A robust file format designed for more aggressive editing or high-end printing.
- PSD (Photoshop): An excellent format if you are creating masks, selections, multilayered edits, adding text, and more.
- PNG: Perfect for any project where you need a transparent background.
Photoshop Elements' Save Image panel is one of the least used features because it offers few real benefits for most users—unless, of course, you need to rename files or save the RAW data in the *DNG format:

At first sight, this lesser-known feature appears relatively simple—starting with the Save Image command (at the bottom of the left-hand side, highlighted in red). This function is for advanced users wanting to save a different version of their work. Elements allows you to do this, converting the RAW file into Adobe's universally readable .DNG (digital negative) format. Tools in this space include the ability to rename the file, limit its file size, and add compression (to make the file smaller).
Important note
Incidentally, if you have just bought a new camera and discover that Photoshop Elements will not recognize the camera's RAW files, don't panic. There's always a lag between the release of a new camera (and therefore a new RAW format) and the updating of third-party software capable of reading such new files. If this happens to you, simply download the free DNG converter software from Adobe's site, and convert your as yet unreadable RAW files to the DNG format, then open them in Elements.