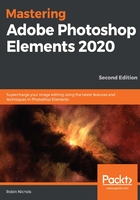
The Expert edit mode
Having played with the Quick and Guided edit modes, you'll find this advanced editing workspace a little challenging, especially if you are a newcomer to photo editing.
The Expert edit mode essentially relies on the user having an editing plan. It's good to have a basic idea of what you'd like to achieve with the image open on the desktop, as well as having some degree of experience with the tools needed to complete the job. In many ways, this part of Elements resembles Adobe Photoshop quite closely—although I would add that it also contains a good range of very cool processes that you will not find in Photoshop. We will cover this in more detail in Chapter 5, Easy Creative Projects:

Don't let the name Expert put you off; its basic tools (which are dealt with in more depth in Chapter 3, The Basics of Image Editing) are easily mastered and provide any photographer or designer with a raft of powerful creative options.
Essentially, the tools and features offered in this part of Elements' workspace are far more customizable than those in the Quick and Guided edit modes.
For example, if you are trying to change the color in part of an image, but find the semi-automatic Quick Selection tool in Quick edit to be clunky and hard to control, the Expert edit mode offers not 1, but 11 different selection tools (including the new Select>Subject feature), all of which are interchangeable with one another, and all of which can be fine-tuned using a range of sophisticated modification features.
This all takes time and experience but, once you have played with some of the tools in the first two modes, moving into the Expert domain will be significantly easier:

As with all the edit modes, the main window displays a Photo Bin (highlighted in pink), where currently, open image files are stashed before being moved into the main edit space. There are also Rotate buttons, Undo and Redo buttons, and a Tool Options panel, which allows you to fine-tune the performance of every tool in the program—a very handy panel to familiarize yourself with because it allows you to finely control the efficacy of each tool.
Once your images have been edited to perfection, you'll need to either incorporate them into a project, such as a slide show or photo book, export them to a printer, or upload them to your favorite social media site. This is where the Create and Share menus come in very handy. Let's take a look at what these menus offer.
Tip
Don't worry about the Mac or Windows dilemma either. After many years of producing two quite different versions of this excellent software, Adobe has finally settled its differences with Apple (over iPhoto). Now, the only difference between Elements running on the two operating systems comes down to the Command and Control keys, making life for those of us switching between Mac and Windows a breeze.