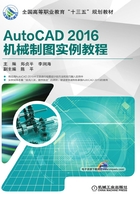
2.5 图层的应用
图层是AutoCAD 2016提供给用户管理图形对象的重要工具。图层可以有多层,每个图层就相当于一张没有厚度的透明纸。实际绘制工程图时,可以将工程图中不同类型的图形对象绘制在不同的图层上,最后将这些透明的图层叠摞起来,这样就形成了一张完整的工程图。
用AutoCAD 2016绘图时,图形元素处于某个图层上。默认情况下,当前层是0层,若没有切换至其他图层,则所绘制的图都在0层上。每个图层都有与其相关的颜色、线型、线宽和尺寸标注及文字说明等属性信息,如果用图层来管理它们,不仅能使图形的各种信息清楚有序,便于观察,而且也会给图形的编辑、修改和输出带来极大的方便。
2.5.1 图层应用基础概述
AutoCAD中的每一个图层就好比是一张透明的图纸,由用户在该【图纸】上绘制图形对象;若干个图层重叠在一起就好比是若干张图纸叠放在一起,从而构成所需要的图形效果。通常,将类型、特性相似的对象绘制在同一个图层中,将类型、特性不同的对象绘制在其他的指定图层中。例如,将用粗实线表示的不同轮廓线都绘制在一个专门的图层中,将所有的中心线绘制在另一个专门的图层中,将标注、构造线等分别置于不同的图层中。在每一个图层中,都可根据需要设置其相应的颜色、线型、线宽、打印样式、开关状态和说明等图层特性。
通过使用图层可以很方便地为同一图层中的所有对象指定相同的颜色、指定某一种默认线型和线宽,并可设置图层中的对象是否可以修改,可以设置图层中的对象在任何视口中是可见的还是暗显的,还可以设置是否打印对象以及如何打印对象等。
在AutoCAD中,每一个图形都包括一个名为“0”的图层,该图层的用途是为了确保每个图形至少包括一个图层,并提供与块中的控制颜色相关的特殊图层。值得注意的是,该“0”图层不能被删除或者重新命名。另外,无法删除当前图层、包含对象的图层和依赖外部参照的图层。
使用AutoCAD 2016提供的如图2-29所示的【图层】面板,可以对图层进行相关的操作。例如可以从其中的【图层】下拉列表框中选择所需要的一个图层,以开始在该层中绘制新图形。

图2-29【图层】面板
另外,用户需要了解图层的相关菜单命令。在菜单栏中打开【格式】菜单,可以看到与图层相关的命令,除了【图层】和【图层状态管理器】命令之外,还包括其他实用的图层工具命令,如图2-30所示。

图2-30【图层工具】菜单命令
2.5.2 管理图层与图层特性
1.管理图层
输入建立新图层的命令,可以进行创建新图层、删除没有用的图层、设置和生成当前层、改变指定层的特性等操作。
在【默认】选项卡中的【图层】面板中单击【图层特性】按钮 ,或者在菜单栏中选择菜单中的【格式】|【图层】命令,系统弹出如图2-31所示的【图层特性管理器】对话框。该对话框中上部是对层操作的按钮,下部是控制层显示的复选框,中间是层过滤的条件列表框和符合过滤条件的所有图层的列表框。利用该对话框可以进行有关层的操作。
,或者在菜单栏中选择菜单中的【格式】|【图层】命令,系统弹出如图2-31所示的【图层特性管理器】对话框。该对话框中上部是对层操作的按钮,下部是控制层显示的复选框,中间是层过滤的条件列表框和符合过滤条件的所有图层的列表框。利用该对话框可以进行有关层的操作。

图2-31【图层特性管理器】对话框
(1)单击【新建特性过滤器】按钮 ,系统弹出【图层过滤器特性】对话框,从中可以根据图层的一个或多个特性创建图层过滤器。
,系统弹出【图层过滤器特性】对话框,从中可以根据图层的一个或多个特性创建图层过滤器。
(2)单击【新建图层】按钮 ,将创建新图层并显示在图层状态和特性的列表框中。新建图层的默认层名为“图层n”(n为图层编号),其颜色、线型、线宽和状态等特性与用户选中的图层相同。为便于记忆,用户可以在此对图层名进行修改。
,将创建新图层并显示在图层状态和特性的列表框中。新建图层的默认层名为“图层n”(n为图层编号),其颜色、线型、线宽和状态等特性与用户选中的图层相同。为便于记忆,用户可以在此对图层名进行修改。
(3)单击【删除图层】按钮 ,可以删除所选中的图层。在图层状态和特性的列表框中选中(用鼠标单击图层名称)要删除的图层,单击该按钮,则可将选中的图层删除。0层、当前图层、已绘制图形对象的图层、定义有图块的图层和依赖外部参照所建立的图层不能被删除。
,可以删除所选中的图层。在图层状态和特性的列表框中选中(用鼠标单击图层名称)要删除的图层,单击该按钮,则可将选中的图层删除。0层、当前图层、已绘制图形对象的图层、定义有图块的图层和依赖外部参照所建立的图层不能被删除。
(4)单击【置为当前】按钮 ,可以切换当前层。在图层状态和特性的列表框中选中某个图层后,单击该按钮,选中的图层即成为当前层。
,可以切换当前层。在图层状态和特性的列表框中选中某个图层后,单击该按钮,选中的图层即成为当前层。
2.图层特性
AutoCAD2016图层具有以下特性:
(1)用户可以根据绘图需要,在一个图形文件中创建任意数量的图层。
(2)创建图层时,可以根据需要为新创建的图层设置名称、颜色、线型、线宽和状态等特性。
(3)新建一个图形文件时,AutoCAD 2016自动创建一个层名为“0”的图层,而且作为系统的默认层。
(4)各图层具有相同的坐标系、图形界限、显示时的缩放倍数等。用户可以对位于不同图层上的图形对象同时进行编辑和修改等操作。
(5)所有的图层中必须且只能有一个图层为当前层,AutoCAD 2016的所有绘图命令的操作都是在当前层上进行的。
2.5.3 新建图层
用户可以根据设计需要创建若干个图层以备在以后绘制图形时选择。新建图层的方法比较简单,即用户可以按照如下的步骤创建新图层。
(1)在【默认】选项卡中的【图层】面板中单击【图层特性】按钮 ,或者在菜单栏中选择菜单中的【格式】|【图层】命令,系统弹出如图2-31所示的【图层特性管理器】对话框。
,或者在菜单栏中选择菜单中的【格式】|【图层】命令,系统弹出如图2-31所示的【图层特性管理器】对话框。
(2)在【图层特性管理器】对话框中单击【新建图层】按钮 ,新建一个图层,该图层名自动添加到图层列表中。
,新建一个图层,该图层名自动添加到图层列表中。
(3)在图层列表框的当前新图层的【名称】文本框中输入新的图层名。也可接受默认的图层名称。
(4)分别单击该新图层对应的特性单元格,以修改该图层的相应特性,如【颜色】、【线型】、【线宽】和【开关状态】等。
(5)单击该图层的【说明】特性单元格,待在该单元格中出现输入光标时,可输入用于说明该图层特性的注释信息。该步骤为可选步骤。
(6)在【图层特性管理器】对话框单击竖向标题栏中的【关闭】按钮,关闭【图层特性管理器】对话框。
使用同样的方法,用户可以创建若干个所需的图层。创建的这些图层均可以从【图层】面板中的【图层】下拉列表框(也称图层控制列表框)中查看到。
2.5.4 图层的状态和特性
图形对象的每个层都有自己的状态和特性,用户可以在图层状态和特性的列表框中选中某一层,然后对图层的状态和特性进行设置。用户对图层状态和特性的设置内容、方法如下所述。
1.图层的打开与关闭
当图层处于打开状态时,该图层上的图形实体可见;当图层处于关闭状态时,该图层上的图形实体不可见,且在打印输出时,该图层上的图形也不被打印。但是在用重生成命令时,关闭图层上的图形仍参与计算。
关闭和打开图层的具体操作是:在图层状态和特性的列表框中选中某层,然后用鼠标单击该层的灯泡图标 。灯灭
。灯灭 表示该图层被关闭,灯亮
表示该图层被关闭,灯亮 表示该图层被打开。
表示该图层被打开。
2.图层的冻结与解冻
图层被冻结后,其上的图形对象既不可见,也不能打印输出,且不参与重生成图形的计算。
冻结和解冻图层的具体操作是:在图层状态和特性的列表框中选中某层,然后用鼠标单击该层的图标 。图标
。图标 变为图标
变为图标 表示该图层被冻结,反之则表示该图层被解冻。
表示该图层被冻结,反之则表示该图层被解冻。
3.图层的锁定与解锁
当图层被锁定后,该图层上的图形对象仍可见,但用户不能对其进行编辑和修改。
锁定和解锁图层的具体操作是:在图层状态和特性的列表框中选中某层,然后用鼠标单击该层的打开锁头图标 。打开锁头图标
。打开锁头图标 变为锁住图标表
变为锁住图标表 示该图层被锁定,反之则表示该图层被解锁。
示该图层被锁定,反之则表示该图层被解锁。
4.图层的颜色
颜色是图层的特性之一,图层颜色的设置方法是在图层状态和特性的列表框中选中某层,然后单击选定图层的颜色框,系统将弹出如图2-32所示的【选择颜色】对话框。该对话框有【索引颜色】、【真彩色】和【配色系统】三个选项卡,用户可以选择这三个选项卡中的任何一个来为选中的图层设置颜色。选择完颜色后,单击【确定】按钮,系统将返回到【图层特性管理器】对话框。

图2-32【选择颜色】对话框
(1)【索引颜色】选项卡。索引颜色是将系统定义好的256种颜色排列在一张颜色表中,用户可以在其中任选一种。选取颜色的具体方法是用鼠标单击希望选取的颜色或在【颜色】文本框中输入相应的颜色名或颜色号,单击【确定】按钮即可。
(2)【真彩色】选项卡。单击如图2-32所示中的【真彩色】选项卡,【选择颜色】对话框如图2-33所示的【选择颜色】。在该选项卡的【颜色模式】下拉列表中有RGB和HSL两种颜色模式,用户可以通过任何一种模式调用需要的颜色。
(3)【配色系统】选项卡。单击如图2-32所示中的【配色系统】选项卡,【选择颜色】对话框如图2-34所示。在该选项卡的【配色系统】下拉列表中,AutoCAD 2016提供了多种定义好的色库表。用户可以任选一种色库表,然后在下面的颜色条中选择需要的颜色。

图2-33【选择颜色】对话框

图2-34【选择颜色】对话框
5.图层的线型
线型也是图层的特性之一,图层线型的设置方法是在图层状态和特性的列表框中选中某层,然后单击选定图层的线型名称,系统弹出如图2-35所示的【选择线型】对话框。在该对话框的图层状态和特性列表框中,列出了已从AutoCAD 2016线型库中调入当前图形文件中的各种线型,用户可以从中进行选择。具体方法是用鼠标单击用户需要的线型,然后单击【确定】按钮即可。系统也将返回到【图层特性管理器】对话框。

图2-35【选择线型】对话框
若在如图2-35所示的【选择线型】对话框的特性列表框中没有用户需要的线型(默认情况下系统只有Continuous一种线型),则可单击【加载】按钮,系统将弹出如图2-36所示的【加载或重载线型】对话框。可以从该对话框中选取所需要的线型加载到当前图形文件中。加载的具体方法是用鼠标单击列表框中用户所需要的线型,然后单击【确定】按钮即可。

图2-36【加载或重载线型】对话框
6.图层的线宽
线宽同样是图层的特性之一,图层线宽的设置方法是在图层状态和特性列表框中选中某层,然后单击选定图层的线型项,系统将弹出如图2-37所示的【线宽】对话框。在该对话框的“线宽”列表框中列出了各种线宽供用户选择。具体选择方法是用鼠标单击列表框中用户需要的线宽,然后单击【确定】按钮即可。系统也将返回到【图层特性管理器】对话框。

图2-37【线宽】对话框
以上所介绍的利用【图层特性管理器】对话框设置的图层颜色、线型、线宽统称为图层颜色、图层线型和图层线宽,与下面将要介绍的实体颜色、实体线型和实体线宽在使用中是有区别的。
2.5.5 管理图层状态
创建好所需的图层后,还需要掌握管理图层状态的方法。在一些设计场合下,有效管理图层状态可以或多或少地给设计工作带来方便。
在AutoCAD2016中,用户可以将图形中的当前图层设置保存为命名图层状态,以便以后需要时再恢复这些设置,例如可在绘图的不同阶段或打印的过程中恢复所有图层的特定设置。
在菜单栏中选择菜单中的【格式】|【图层状态管理器】命令,或者在功能区【默认】选项卡的【图层】面板中选择【图层状态】下拉列表框中的【管理图层状态】命令,系统弹出如图2-38所示的【图层状态管理器】对话框。该对话框中显示了图形中已保存的图层状态列表,用户可以将图形中的图层设置另存为命名图层状态,然后便可以在需要时恢复、编辑、输入和输出命名图层状态以在其他图形中使用。

图2-38【图层状态管理器】对话框
下面介绍【图层状态管理器】对话框中各组成部分(组成元素)的功能含义。
(1)【图层状态】列表。在该列表中列出已保存在图形中的命名图层状态、保存它们的空间(模型空间、布局或外部参照)、图层列表是否与图形中的图层列表相同以及可选说明。
(2)【不列出外部参照中的图层状态】复选框。用于控制是否显示外部参照中的图层状态。
(3)【恢复选项】选项组。该选项组提供了【关闭未在图层状态中找到的图层】复选框和【将特性作为视口替代应用】复选框。勾选前者时,在恢复图层状态后,将关闭未保存设置的新图层,以使图形看起来与保存命名图层状态时一样;勾选后者时,会将图层特性替代应用于当前视口,注意仅当布局视口处于活动状态并访问图层状态管理器时,后者的复选框才可用。
(4)【新建】按钮。单击此按钮,系统弹出如图2-39所示的【要保存的新图层状态】对话框,从中可以设置【新图层状态名】和【说明】。

图2-39【要保存的新图层状态】对话框
(5)【保存】按钮。用于保存选定的命名图层状态。
(6)【编辑】按钮。在【图层状态】列表中选定命名图层状态后单击此按钮,系统弹出如图2-40所示的【编辑图层状态】对话框,从中可以修改选定的命名图层状态。

图2-40【编辑图层状态】对话框
(7)【重命名】按钮。单击此按钮,可对选定的命名图层状态名进行更改。
(8)【删除】按钮。单击此按钮,则删除选定的命名图层状态。
(9)【输入】按钮。单击此按钮,系统弹出【输入图层状态】对话框,可以输入允许类型的文件(如“*.dwg”、“*.dws”或“*.dwt”)中的图层状态,当然也可以将之前输出的图层状态(*.las)文件加载到当前图形。输入图层状态文件可能会导致创建其他图层。另外,需要注意的是,选定“*.dwg ”、“*.dws”和“*.dwt”文件后单击【打开】按钮,系统弹出【输入图层状态】对话框,以便从中选择要输入的图层状态;如果选定文件中不存在命名图层状态,系统弹出【图层状态—未找到图层状态】对话框,提示【选定文件不包含任何图层状态】。
(10)【输出】按钮。单击此按钮,系统弹出【输出图层状态】对话框,从中可以将选定的命名图层状态保存到图层状态(*.LAS)文件中。
(11)【恢复】按钮。单击此按钮,将图形中所有图层的状态和特性设置恢复为之前保存的设置。仅恢复使用复选框指定的图层状态和特性设置。
(12)【关闭】按钮。单击此按钮,关闭【图层状态管理器】对话框并保存更改。
(13)【更多恢复选项】按钮 。单击此按钮,则【图层状态管理器】对话框显示更多的恢复选项。利用【要恢复的图层特性】选项组中的复选框及按钮。可以指定恢复选定命名图层状态时要恢复的图层状态设置和图层特性。
。单击此按钮,则【图层状态管理器】对话框显示更多的恢复选项。利用【要恢复的图层特性】选项组中的复选框及按钮。可以指定恢复选定命名图层状态时要恢复的图层状态设置和图层特性。
(14)【更少恢复选项】按钮 。单击此按钮,则【图层状态管理器】对话框将显示更少的恢复选项,即不显示【要恢复的图层特性】选项组中的内容。
。单击此按钮,则【图层状态管理器】对话框将显示更少的恢复选项,即不显示【要恢复的图层特性】选项组中的内容。
2.5.6 图层工具的操作功能
在AutoCAD 2016的菜单栏中,在菜单栏中选择【格式】|【图层工具】级联菜单中可以选择一些实用的图层工具命令。下面简单地介绍这些图层工具的操作功能。
(1)【将对象的图层置为当前】命令。将选定对象的图层设置为当前图层。可以通过选择当前图层上的对象来更改该图层。
(2)【上一个图层】命令。放弃对图层设置的上一个或上一组更改。
(3)【图层漫游】命令。显示选定图层上的对象,并隐藏所有在其他图层上的对象。选择该命令,系统弹出如图2-41所示的【图层漫游—图层数】对话框。对于包含大量图层的图形,用户可以过滤显示在对话框中的图层列表。使用该命令可以检查每个图层上的对象和清理未参照的图层。

图2-41【图层漫游—图层数】对话框
(4)【图层匹配】命令。将选定对象的图层更改为与目标图层相匹配。
(5)【更改为当前图层】命令。将选定对象的图层更改为当前图层。如果发现在错误图层上创建了对象,可以使用该命令将对象快速更改到当前图层上。
(6)【将对象复制到新图层】命令。将一个或多个对象复制到其他图层。
(7)【图层隔离】命令。隐藏或锁定除选定对象的图层之外的所有图层。根据当前设置,除选定对象所在图层之外的所有图层均将关闭、在当前布局视口中冻结或锁定。保持可见且未锁定的图层称为隔离。
(8)【将图层隔离到当前视口】命令。冻结除当前视口以外的所有布局视口中的选定图层。即通过在除当前视口之外的所有视口中冻结图层,隔离当前视口中选定对象所在的图层。
(9)【取消图层隔离】命令。恢复使用【LAYISO】(图层隔离)命令隐藏或锁定的所有图层。
(10)【图层关闭】命令。关闭选定对象所在的图层。
(11)【打开所有图层】命令。打开图形中的所有图层。
(12)【图层冻结】命令。冻结选定对象所在的图层。
(13)【解冻所有图层】命令。解冻图形中的所有图层。
(14)【图层锁定】命令。锁定选定对象所在的图层。使用此命令,可以防止意外修改图层上的对象。
(15)【图层解锁】命令。解锁选定对象所在的图层。
(16)【图层合并】命令。将选定图层合并到目标图层中,并将以前的图层从图形中删除。
(17)【图层删除】命令。删除图层上的所有对象并清理图层。
2.5.7 图层管理的其他方法
图层是AutoCAD 2016进行图形对象管理的重要工具,除上面介绍的有关图层设置和管理的方法外,下面介绍另外几种有关图层的设置和管理方法。
1.利用工具栏设置和管理图层
如图2-42所示为【图层】工具栏和【对象特性】工具栏,在实际绘图工作时,可以利用这两个工具栏来设置和管理图层。下面对这两个工具栏中的有关内容进行介绍。

图2-42【图层】和【对象特性】工具栏
(1)单击【图层特性管理器】按钮,系统将弹出如图2-31所示的【图层特性管理器】对话框。
(2)【图层状态及图层切换】列表框用于显示和控制图层的状态及设置当前层。单击图层下三角按钮,系统将弹出如图2-42所示的下拉列表。该下拉列表中显示出当前图形文件中所有的图层及其状态。通过该下拉列表可以方便地设置当前层,具体操作方法是用鼠标在下拉列表中单击某图层的名称,该图层就成为当前层。通过该下拉列表也可以设置某个图层的状态,具体操作方法是用鼠标单击该图层的各状态图标即可。
(3)【将对象的图层置为当前】按钮用于将所选图形对象所在的图层变为当前层,具体操作方法是:单击该按钮后,在绘图窗口中选择一个图形对象,系统即将该图形对象所在的图层置为当前层。
(4)单击【上一个图层】按钮,系统将放弃最近一次对图层的设置,返回到上一个图层。
(5)【颜色控制】下拉列表用于显示并控制当前图形实体的颜色。单击下拉三角按钮,系统将弹出如图2-43所示的颜色下拉列表。单击下拉列表中的某个颜色,该颜色即被设置为当前绘制图形实体的颜色。一般情况下,为了使所绘制的图形对象与图层设置一致,建议在此设置为【随层(ByLayer)】颜色。

图2-43【颜色】下拉列表
(6)【线型控制】下拉列表用于显示并控制当前图形实体的线型。单击下拉三角按钮,系统将弹出如图2-44所示的线型下拉列表。单击下拉列表中的某个线型,该线型即被设置为当前绘制图形实体的线型。一般情况下,为了使所绘制的图形对象与图层设置一致,建议在此设置为【随层(ByLayer)】线型。
(7)【线宽控制】下拉列表用于显示并控制当前图形实体的线宽。单击下拉三角按钮,系统将弹出如图2-45所示的线宽值下拉列表。单击下拉列表中的某个线宽值,该线宽值即被设置为当前绘制图形实体的线宽。一般情况下,为了使所绘制的图形对象与图层设置一致,建议在此设置为【随层(ByLayer)】线宽。
在实际绘图时,有时绘制完某个图形对象后,会发现所绘制的图形对象并没有在预先设置好的图层上,此时,可用光标选中该图形对象,并在弹出的如图2-42所示的图层下拉列表中单击该图形对象应该所在图层的层名,然后按〈Esc〉键,即可将选中的图形对象移至预先设置好的图层上。

图2-44【线型】的下拉列表

图2-45【线宽】的下拉列表
2.特性匹配命令
由AutoCAD 2016创建的图形对象实体本身都具有一定的特性,如颜色、线型、线宽等。为了能够方便地修改和编辑图形,AutoCAD 2016提供了一个特性匹配命令。利用该命令,用户可以将一个图形对象实体(源实体)的特性复制给另一个或另一组图形对象实体(目标实体),使这些目标实体的某些特性或全部特性与源实体相同。
在菜单栏中选择【修改】|【特性匹配】命令,系统提示:“选择源对象:”。在此提示下,选择源实体对象,选择后系统继续提示:
“当前活动设置:颜色图层线型线型比例线宽透明度厚度打印样式标注文字图案填充 多段线 视口 表格材质 阴影显示 多重引线”
“选择目标对象或 [设置(S)]:”
该提示的前两行列出了当前用特性匹配命令可复制的特性项目,最后一行提示有【选择目标对象】和【设置(S)】两个选项,以下分别介绍这两个选项。
(1)【选择目标对象】选项是系统的默认选项,选择该选项后,直接选取要复制特性的目标实体对象,系统即将源实体的特性复制给所选取的目标实体。
(2)【设置(S)】选项表示在系统的提示下输入“S”,按〈Enter〉键,系统将弹出如图2-46所示的【特性设置】对话框。该对话框列出了要复制的各特性项,供用户选择。用户选择后,系统又返回到上面的提示。

图2-46【特性设置】对话框
【基本特性】选项区用于选择复制图形实体最基本的7个特性。
【特殊特性】选项区用于选择复制图形实体的9个特殊特性。
2.5.8 新建图层实例
(1)新建文件,在菜单栏中选择菜单中的【文件】|【新建】命令,或单击【标准】工具栏中的【新建】按钮 。
。
(2)在菜单栏中选择菜单中的【格式】|【图层】命令或单击【图层】工具栏中的【图层特性管理器】按钮 ,系统弹出如图2-47所示的【图层特性管理器】对话框。
,系统弹出如图2-47所示的【图层特性管理器】对话框。

图2-47【图层特性管理器】对话框
(3)新建图层,单击【新建图层】按钮 ,或把鼠标移到对话框中的图层名字列表框中并单击右键,在弹出的菜单中选择【新建图层】,如图2-47所示。
,或把鼠标移到对话框中的图层名字列表框中并单击右键,在弹出的菜单中选择【新建图层】,如图2-47所示。
(4)将新建的图层名称命名为“中心线”。
(5)修改“中心线”层的颜色,单击“中心线”层中的颜色,系统弹出【选择颜色】对话框,然后选择“红色”,单击【确定】按钮,系统返回到【图层特性管理器】对话框。
(6)修改“中心线”层的线型,单击“中心线”层中的线型,系统弹出【选择线型】对话框;单击【加载】按钮,系统弹出【加载或重载线型】对话框;选择中心线的线型,单击【确定】按钮,系统返回到【选择线型】对话框;选择刚加载的线型,单击【确定】按钮,系统返回到【图层特性管理器】对话框;关闭该对话框。