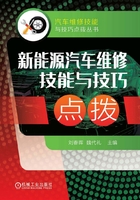
第2章 康佳新型彩电总线调整和软件升级
2.1 康佳彩电主芯片与升级工具
2.1.1 康佳彩电主芯片与对应机型系列
康佳彩电利用一个或多个主芯片组成一种机心,生产出一个或几个系列产品,虽然产品命名的机型不同、系列不同,只要采用的主芯片相同,其总线调整方法和升级方法基本相同,本章按照使用芯片(所说的系列)平台进行介绍,不针对某一个机型,在进行总线调整或软件升级时,只要搞清楚使用被调整的彩电属于什么系列或平台采用什么机心,即可安装其采用的芯片平台,在本章中找到对应的总线调整方法和软件升级方法,对相关机型和系列彩电进行总线调整和软件升级。
常见的康佳彩电主芯片平台对应机型系列简介见表2-1。
表2-1 康佳彩电主芯片平台对应机型系列简介

2.1.2 软件升级工具与连接
软件升级需要的设备有:电脑、升级专用转接板、VGA连接线、USB连接线、RS232连接线(也叫串口连接线)、打印机连接线(也叫并口连接线)等。
1.升级用电脑
使用的电脑最好是笔记本电脑,因为有时要到用户家去进行升级,携带比较方便。最好是带有RS232(9针口)和打印口(25针口),笔记本电脑的连接端口如图2-1所示。
对整机内部CPU等硬件的配置要求不是很高,一般的电脑都可以胜任。如果是在维修部里升级,直接使用台式电脑就可以。台式电脑上USB接口、打印口接口、RS232接口都是有的,如图2-2所示。

图2-1 笔记本电脑需要端口示意图

图2-2 台式电脑需要端口示意图
2.升级专用连接板
软件升级用的连接板(下面简称升级小板)是专用的,有的在外面购买的不能正常使用,请大家注意。
软件升级专用连接板现在大致有两个版本,一种是使用TM-UD01A的小板;另一种是使用USB接口直接连接的小板。这两种小板各有各的特点,下面一一进行介绍。

图2-3
(1)TM-UD01A的升级小板
升级使用的TM-UD01A的升级小板如图2-3所示,此板使用的优点就是不用在电脑上安装驱动,只要调整转换选择端口即可。直接使用打印机接口和RS232接口进行数据连接,经过转换后,从VGA口输出连接到电视机VGA端口进行升级。缺点是使用的电脑必须要有打印机接口和RS232接口,现在很多笔记本电脑都没有设置打印机接口和RS232接口。而现在研制出USB连接的转接小板,可适应全部的电脑连接使用。
(2)使用USB接口的小板
升级使用的USB接口升级小板如图2-4所示,此小板需要先装好电脑驱动软件,电脑才能识别出。
3.USB升级小板安装
将升级用电脑通过USB接口和连接线与升级USB小板相连接,升级USB小板经VGA接口和连接线与彩电相连接。
2.1.3 安装USB升级小板驱动程序
1.查找和解压升级文件
根据USB升级小板需要的驱动程序,找到图2-5上部所示的两个升级文件夹,对这两个文件分别解压,即可获得如图2-5下部所示的文件夹,文件夹内含升级小板的驱动程序。

图2-4

图2-5
倘若升级使用的电脑没有连接使用过USB升级小板,在将升级的硬件连接好后,电脑显示器会弹出如图2-6所示的对话框。
2.安装FTC100103(MSTAR)驱动程序
在图2-6所示的“欢迎使用造成新硬件向导”中,选择“否,暂时不”,单击“下一步”,屏幕上显示如图2-7所示的对话框,选择“从列表或指定位置安装”,单击“下一步”,出现图2-8所示的对话框,选择“在搜索中包括这个位置”,单击“浏览”。

图2-6

图2-7

图2-8
如图2-9所示,在弹出的浏览文件夹对话框中,查找已解压缩的USB驱动软件。找到“FTC100103(MSTAR)”文件夹单击选中,单击“确定”,如图2-10所示。单击“确定”后会回到软件安装向导对话框,此时安装软件指定的位置已经确定,如图2-11的红框内所示。
在图2-11所示的安装软件界面中,单击“下一步”,进入图2-12所示的“正在为此硬件安装的软件”对话框,选择“仍然继续”,此时,电脑即可出现安装向导对话框,软件安装开始,如图2-13所示,显示安装进程,此时耐心等待,不要停止和断电。

图2-9

图2-10

图2-11

图2-12
等待一段时间后,软件安装完成,桌面会弹出如图2-14所示的“完成找到新硬件向导”对话框,单击“完成”即完成了FTC100103(MSTAR)驱动程序的安装。

图2-13

图2-14
3.安装MProg2.3驱动程序
在完成FTC100103(MSTAR)驱动安装后,电脑桌面会再次跳出如图2-15所示的“欢迎使用找到硬件向导”对话框,选择“否,暂时不”,再单击“下一步”,出现图2-16所示的对话框。

图2-15

图2-16
从图2-16对话框中选择“从列表或指定位置安装”,单击“下一步”,出现如图2-17所示的“请选择您的搜索和安装选项”对话框。
在图2-17所示的对话框中选择“在搜索中包括这个位置”,单击“浏览”,出现图2-18所示的“浏览文件夹”对话框。

图2-17

图2-18
在图2-18的浏览文件夹对话框中找到“Drivers”文件夹,单击选中,单击“确定”即可退出选择程序对话框。返回如图2-19所示的“请选择您的搜索和安装选项”对话框,单击“下一步”。

图2-19

图2-20
在图2-19所示的“请选择您的搜索和安装选项”对话框,单击“下一步”。出现图2-20所示的“从下列表中选择与您的硬件的最佳匹配”对话框。
图2-20所示的“从下列表中选择与您的硬件的最佳匹配”对话框中,选择“Mstar USB Debug Tool B”进行匹配后,单击“下一步”,进入图2-21所示的“正在为此硬件安装的软件:”对话框。
在图2-21所示的“正在为此硬件安装的软件:”对话框中,选择“仍然继续”,进入图2-22所示的软件安装对话框,屏幕上显示“向导正在安装软件,请稍候...”,同时显示软件安装进程。

图2-21

图2-22
等待一段时间后,桌面会弹出如图2-23所示的安装完成对话框。
在图2-23所示的安装完成对话框单击“完成”即完成了MProg2.3驱动程序的安装。
4.安装FTC100103(MSTAR)驱动程序
在完成MProg2.3驱动安装后,电脑桌面会又一次跳出如图2-24所示的“欢迎使用找到新硬件向导”对话框。

图2-23

图2-24
在图2-24所示的对话框中选择“否,暂时不”,再单击“下一步”,出现图2-25所示的“这个向导帮助您安装软件”对话框。
在图2-25对话框中,选择“从列表或指定位置安装(高级)”,单击“下一步”,出现图2-26所示的“请选择您的搜索和安装选项”对话框。

图2-25

图2-26
在图2-26对话框中,选择“在搜索中包括这个位置”,单击“浏览”,进入图2-27所示的“浏览文件夹”对话框。
在“浏览文件夹”对话框中找到已经解压缩的USB升级小板的驱动“FTC100103(MSTAR)”文件夹,如图2-28所示,单击“确定”。

图2-27

图2-28
在图2-28中单击“确定”后会回到软件安装向导对话框,此时安装软件指定的位置已经确定,如图2-29所示,单击“下一步”。

图2-29

图2-30
在图2-29所示,单击“下一步”后,出现图2-30所示的“正在为此硬件安装的软件:”对话框。
在图2-30对话框中选择“仍然继续”,进入图2-31所示的软件安装对话框,屏幕上显示“向导正在安装软件,请稍候...”,同时显示软件安装进程。
等待一段时间后,桌面会弹出图2-32所示的安装完成对话框。

图2-31
单击“完成”即完成了FTC100103(MSTAR)与MProg2.3两个驱动程序的安装。此时升级小板就可以正常使用了。
第一次使用USB升级转接小板时,安装小板驱动是非常重要的,请各位要细心操作,安装一次成功,以后再使用时就不用再安装了。

图2-32
2.1.4 升级用连接线
1.VGA连接线
VGA连接线是连接升级小板和彩电之间升级时的数据通道,十分重要,最好是使用正品的,以保证升级可以顺利进行。VGA连接线如图2-33所示,VGA连接线接口和引脚功能如图2-34所示。

图2-33

图2-34
2.USB连接线
USB连接线是连接升级小板和电脑之间升级时的数据通道和供电,十分重要,最好是使用正品的(例如移动硬盘专用连接线),以保证升级可以顺利进行。图2-35和图2-36所示是一端标准口、一端迷你口的USB连接线;图2-37两端都是标准口USB连接线。两端都是标准口的连接线,没有按序连接之分,可随意插入电脑任意USB接口。升级小板上只要插入USB接口即可。

图2-35

图2-36
3.RS232连接线
RS232连接线也叫串口连接线。RS232连接线如图2-38所示,RS-232连接线端口与引脚功能如图2-39所示,是主流的串行通信接口之一。由于RS232接口标准出现较早,难免有不足之处,主要有以下四点:

图2-37

图2-38
1)接口的信号电平值较高,易损坏接口电路的芯片,又因为与TTL电平不兼容,故需使用电平转换电路方能与TTL电路连接。
2)传输速率较低,在异步传输时,波特率为20kbit/s。
3)接口使用一根信号线和一根信号返回线而构成共地的传输形式,这种共地传输容易产生共模干扰,所以抗噪声干扰性弱。

图2-39
4)传输距离有限,最大传输距离标准值为50ft[1],实际上只能用在15m左右。
RS232连接线端口连接如图2-40所示。
4.打印机连接线
打印机连接线也叫并口连接线,如图2-41所示。并口打印机连接线引脚功能和连接如图2-42所示。
早期使用的打印机连接线端口是25引脚公头的,和并口联机线使用的接头引脚数一样,但打印机连接线的两个头是不一样的,分别接电脑和打印机且不能互换。我们在使用中也不能互换。

图2-40

图2-41

图2-42
5.升级小板连接电脑COM端口查询方法
在升级之前对升级小板(不管是使用并口还是使用USB端口的升级小板)的设置是非常重要的,特别是升级小板和电脑连接的端口名称选择,如果选择错误,就会造成联机不成功,不能进行升级。

图2-43

图2-44
每一次把USB升级小板和电脑连接正常以后,就要进行端口名称连接查询。因为使用不同的端口(虽然都是USB端口,但是电脑内部对端口名称定义是不一样的),电脑内部定义的名称是不一样的,所以每次使用时都要进行查询,重新设置,才可以保证联机成功,顺利进行升级。
在电脑桌面上选择“我的电脑”,按一下鼠标右键,如图2-43所示,选择“设备管理器”并单击后,出现如图2-44所示的“设备管理器”窗口。
查看USB端口项目,查看端口类型,例如:由此可以查询到使用的是COM1端口,要记牢,后面要用。