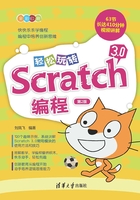
2.2 Scratch 3.0界面介绍
这就是Scratch 3.0的编程界面,看上去是不是更漂亮了呢?

Scratch 3.0软件界面可以划分为菜单栏、多媒体区、模块区、积木区、脚本区、书包、舞台区、角色列表、背景区。
跟随我一起来看看它们都在软件界面的什么位置吧。因为只有当你看到了每个区域的具体位置,才能更好地理解和记忆它。

在线版本的界面和离线版本的界面基本上是一样的。
果果对比
相比Scratch 2.0的界面变化还是非常大的,很多版块的位置发生了调整,一些模块的展现形式也发生了变化。

新功能
Scratch 3.0将音乐、画笔、视频侦测放进了扩展功能区,还增加了不少新的扩展功能,如文字朗读、翻译、Makey Makey、micro:bit、LEGO MINDSTORMS EV3、LEGO Education WeDo 2.0。
有了这些功能,我们可以让程序帮我们朗读,帮助我们翻译文章,还可以制作各种按键功能,甚至可以更好地控制我们的乐高机器人,实在的太有趣了。

这些新功能都非常有意思,稍后我们将一起体验这些功能。
现在我们有一个更加重要的学习计划,那就是了解软件的每一个区域。
菜单栏
1 在线版

① 文件操作

② 编辑操作
进行恢复和加速程序运行。

2 离线版

离线版的文件操作有些不同,它只有新建项目、从电脑中上传、保存到电脑3个操作。
多媒体区
1 代码
选择代码可以看到模块区和积木区,这是我们的程序重地。

它掌管着编程所需要的全部积木块。

2 造型
选择造型可以看到角色的造型列表和画板,在这里我们可以编辑角色的造型。

想要改变角色的造型吗?来这里开始绘制吧。

3 声音
选择声音可以看到角色的声音列表,在这里我们可以给角色增加音效和对话。

要不要展示一下歌喉呢,想不想录制一段台词呢?单击它录制一段声音,然后再给它剪辑一番,相信你可以制作出美妙的音乐。

模块区
将大部分的积木块分成了9个模块,方便我们在编程的时候进行查找。
每一个颜色小圈圈代表了一大类的积木模块,同时每一类积木块都拥有和对应小圈圈相同的颜色。这些模块分别是运动模块、外观模块、声音模块、事件模块、控制模块、侦测模块、运算模块、变量模块、自制积木模块。

里面的自制积木是与众不同的,因为它里面是空的,需要你来创造。
模块里面还有模块,里面不仅隐藏了Scratch 2.0中的音乐模块、画笔模块、视频侦测模块,还隐藏了很多神奇的功能,在后面的章节,我们一起探索。
单击 可以看到这些功能:
可以看到这些功能:

积木区
每一个模块都有很多积木块,它们就存放在积木区。来到积木区后,滚动鼠标,你可以看很多积木块,观察它们的颜色和对应模块的颜色是不是一样的。

果果试试
单击积木区的积木块,观察舞台区中小猫咪角色的变化。
单击移动10步

小猫咪动了吗?
A.动了
B.没动
单击右转15度

小猫咪怎么运动的呢?
A.小猫咪没动
B.小猫咪向左转了
C.小猫咪向右转了
单击说“你好!”2秒

小猫咪角色有什么变化呢?
A.没变化
B.动了一下
C.小猫咪说了句“你好!”
通过试一试,你是不是已经明白积木块的作用了呢?
积木块上面的文字很详细地解释了自己的功能。
在积木区单击积木块,运行的时候积木块周围会有一道黄色的光芒,就像这样:

单击后,小猫咪变成了这样:

过了2秒,“你好!”消失,变回这样:

脚本区
积木区就像我们装积木的盒子,脚本区就是我们可以搭积木的玩耍区。在脚本区,我们可以尽情地玩耍和拼搭,可以创作游戏、制作工具、拍摄动画。在这里可以展示我们无尽的想象力和创造力哟。
赶快一起去看看吧。

哎呀,一片空白。
这就是脚本区了,虽然现在它空荡荡的,什么都没有,但是就是因为这样,才给了我们更多的创作空间。
之前,我们在积木区单击积木块,只能一个一个地运行。但是在这里,我们可以将它们组合起来。
拖出积木块
单击事件模块

找到当小绿旗被点击积木块

将鼠标移动到积木块上,按下鼠标左键

一直按着鼠标,将它拖曳到脚本区

松开鼠标按键,积木块就到了脚本区
拼接积木块
单击运动模块

找到右转15度积木块,拖曳到脚本区


拼接到当小绿旗被点击下方

果果细说
拼接需要凹槽对准凸槽才可以哟,看看不同情况的拼接。
(1)

(2)

(3)

如何拼接上去呢?直接将积木块拖曳脚本区,它们可不会自动拼接哟。
将凸槽靠近凹槽或者将凹槽靠近凸槽,你会看到底部出现灰色背景,这个时候松开鼠标就可以拼接了。
从下往上拼接

从上往下拼接

1. 删除积木
有时我们搭建错误,需要将多余和错误的积木块进行删除。这个时候只需要两步就可以完成。
(1)将要删除的积木块脱离积木组。
(2)将要删除的积木块拖曳到积木区,松开鼠标,它就删除了。

拖曳积木块删除的时候,拖曳的积木块会将它下面拼接的所有积木块一起拖曳哟。
拖曳右转15度积木块,会将停止全部脚本积木块一起拖曳。

2. 积木包裹
一次旋转不好玩,我想让小猫咪转个不停,转得头晕晕的。

单击控制模块:
将重复执行10次积木块拖曳出来:
移动到要包裹的积木块上面:
这样右转15度就会重复执行10次了:
如果是这样,就不是包裹是拼接了:

3. 积木嵌入
重复10次太固定了,如果可以随机设置旋转次数或许会更加有趣。
单击运算模块:
将在1和10之间取随机数积木块拖曳出来:

拖曳到重复执行10次中的圈圈里:

这样就嵌入进去了:

4. 积木修改
哈哈,我突然想让小猫咪每次旋转90度。
单击右转15度中的小圈圈里的数字15,产生淡蓝色背景:

从键盘上输入90:

书包
这是一个可以将代码存放起来的地方,将代码拖曳到书包里面,以后我们所有创建的项目都可以从书包里面拿出代码重复使用。

01 单击书包:

02 打开书包:

03 将代码拖曳到书包里:

04 松开鼠标,书包里就多了一个代码块:

05 想要使用书包里面的代码块,只需要打开书包,把它拖曳到脚本区就可以了:

06 如果你想删除书包里的代码块,只需要对准要删除的代码块右击,选择“删除”选项:

舞台区
这是一个展示程序效果的地方,如果你创作的是一个游戏,那么这就是游戏界面;如果你制作的是一个工具,那么这就是操作界面;如果你录制了一个动画,那么这就是观影的屏幕……

 :小绿旗,单击它启动程序。
:小绿旗,单击它启动程序。
 :小红圈,单击它停止程序。
:小红圈,单击它停止程序。
 :将舞台区缩小,放大脚本区。
:将舞台区缩小,放大脚本区。

 :将舞台区放大,缩小脚本区。
:将舞台区放大,缩小脚本区。

 :将舞台区全屏化。
:将舞台区全屏化。

 :将全屏恢复到软件界面。
:将全屏恢复到软件界面。

角色列表
舞台区中的所有角色都会有一个缩略图放在角色列表区域。在角色列表中,记录着角色的相关信息。可以控制它的坐标位置、调节它的大小、调整它的方向等。

添加角色,我们有很多方法,而且每一种方法都有对应的文字说明。
将鼠标移动到它上面,选择自己添加角色的方式;也可以直接单击它进入系统角色库。

从电脑文件中上传角色:

随机选择系统库中的一个角色:

自己绘制一个全新的角色:

进入系统角色库查找想要的角色:

果果秘籍
如果你想拍照作为角色,那么需要来到角色的造型模块。
在这里会有你想要的拍照功能。

当然,你也可以用电脑或者手机拍好照片,保存到电脑,然后使用。
背景区
舞台区可不是只有角色,它还可以展示各种背景图片。这样的舞台才会更加美丽。掌管着舞台背景的区域就是背景区了,想要更换舞台背景,就需要来到这里。

果果提问
想要知道怎么添加背景吗?看看之前是如何添加角色的,相信你一定可以自己学会。
读书笔记
Reading notes
______________________________________________________
______________________________________________________
______________________________________________________
______________________________________________________
______________________________________________________
______________________________________________________
______________________________________________________
______________________________________________________
______________________________________________________
______________________________________________________
______________________________________________________
______________________________________________________
______________________________________________________
______________________________________________________
______________________________________________________