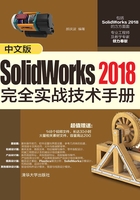
7.2 草图尺寸约束
尺寸约束就是创建草图的尺寸标注,使草图满足设计者的要求并让草图固定。SolidWorks尺寸约束共有6种,“草图”选项卡中包含这6种尺寸约束类型,如图7-18所示。

图7-18
7.2.1 草图尺寸设置
在命令管理器的“草图”选项卡中单击“智能尺寸”按钮 或其他尺寸标注按钮,用户可以在图形区为草图标注尺寸,标注尺寸后属性管理器将显示“尺寸”面板。
或其他尺寸标注按钮,用户可以在图形区为草图标注尺寸,标注尺寸后属性管理器将显示“尺寸”面板。
技术要点:
在标注尺寸的过程中,属性管理器中将显示“线条属性”面板。通过该面板可为草图曲线定义几何约束。
“尺寸”面板中包括3个选项卡—“数值”“引线”和“其他”。“数值”选项卡如图7-19所示;“引线”选项卡如图7-20所示;“其他”选项卡如图7-21所示。

图7-19

图7-20

图7-21
1. “数值”选项卡
“数值”选项卡中包括5个选项区,在每个选项区可分别进行不同的选项设置。
(1)“样式”选项区
该选项区为尺寸和各种注解(注释、形位公差符号、表面粗糙度符号及焊接符号)定义与文字处理文件中段落样式相类似的样式。
主要选项的含义如下。
· 将默认属性应用到所选尺寸 :单击此按钮,将尺寸或注解的属性重设为文件的默认状态。
:单击此按钮,将尺寸或注解的属性重设为文件的默认状态。
· 添加或更新样式 :单击此按钮,将弹出“添加或更新样式”对话框,如图7-22所示。通过该对话框,可将新样式添加到SolidWorks程序文件中。
:单击此按钮,将弹出“添加或更新样式”对话框,如图7-22所示。通过该对话框,可将新样式添加到SolidWorks程序文件中。

图7-22
· 删除样式 :单击此按钮,可将“设定当前样式”列表框中选中的样式删除。
:单击此按钮,可将“设定当前样式”列表框中选中的样式删除。
· 保存样式 :单击此按钮,保存样式以供在另一个草图尺寸标注或工程图标注中使用。
:单击此按钮,保存样式以供在另一个草图尺寸标注或工程图标注中使用。
· 装入样式 :单击此按钮,可将SolidWorks程序文件中的样式文件装载到当前草图中。
:单击此按钮,可将SolidWorks程序文件中的样式文件装载到当前草图中。
· 设定当前样式:该列表框中列出了可用的样式。
(2)“公差/精度”选项区
“公差/精度”选项区主要设置尺寸的公差与精度,主要选项的含义如下。
· 公差类型 :公差类型下拉列表中包含了所有公差类型,如图7-23所示。
:公差类型下拉列表中包含了所有公差类型,如图7-23所示。

图7-23
· 单位精度 :用于设置尺寸单位的小数位数。
:用于设置尺寸单位的小数位数。
表7-3列出了所有的公差类型、说明及图解。
表7-3 公差类型、说明及图解

(3)“主要值”选项区
该选项区主要为驱动尺寸进行更改以改变模型。在选项区中包含两个选项列表。名称列表显示所选尺寸的名称;尺寸值列表显示尺寸数值,可以更改此值。
(4)“标注尺寸文字”选项区
该选项区主要用来设置标注文字的样式,主要选项的含义如下。
· 添加括号 :单击此按钮,为标注文字添加括号,如图7-24所示。
:单击此按钮,为标注文字添加括号,如图7-24所示。
· 尺寸置中 :单击此按钮,标注文字在尺寸线中间放置。
:单击此按钮,标注文字在尺寸线中间放置。

图7-24
· 审查尺寸 :单击此按钮,为标注文字添加审查标记,如图7-25所示。
:单击此按钮,为标注文字添加审查标记,如图7-25所示。
· 等距文字 :单击此按钮,使尺寸线上的尺寸文字等距,如图7-26所示。
:单击此按钮,使尺寸线上的尺寸文字等距,如图7-26所示。

图7-25

图7-26
· 文字文本框:文字文本框中显示尺寸标注文字,尺寸标注文字以<DIM>表示。可以在文本框内添加新文字,若在<DIM>前添加,添加的文字则显示原标注文字之前,反之,则在原标注文字之后。当按Delete键删除<DIM>时,弹出确认尺寸值文字覆写对话框,单击“是”按钮后,即可在文字文本框内输入用户定义的文字,如图7-27所示。

图7-27
技术要点:
对于某些类型的尺寸,会自动出现额外的文字。例如,柱形沉头孔的孔标注,显示孔的直径和深度。
· 文字对齐、符号:在文字文本框下方的文字对齐和符号,可以设置标注文字的对齐方式,以及是否单击符号按钮来添加符号。
· 更多符号:单击此按钮,将弹出“符号”对话框,如图7-28所示。通过此对话框,可以添加SolidWorks提供的标注符号。
(5)“双制尺寸”选项区
该选项区可以指定双制(英制和公制)尺寸的单位精度和公差精度,如图7-29所示。

图7-28

图7-29
2. “引线”选项卡
“引线”选项卡包括引线和尺寸界线的设置选项。选项卡中主要选项的含义如下。
· 外面 :单击此按钮,尺寸线的箭头在尺寸界线外侧,如图7-30(a)所示。
:单击此按钮,尺寸线的箭头在尺寸界线外侧,如图7-30(a)所示。
· 里面 :单击此按钮,尺寸线的箭头在尺寸界线内侧,如图7-30(b)所示。
:单击此按钮,尺寸线的箭头在尺寸界线内侧,如图7-30(b)所示。
· 智能 :单击此按钮,在空间过小、不足以容纳尺寸文字和箭头的情况下,将箭头自动放置于延伸线外侧,如图7-30(c)所示。
:单击此按钮,在空间过小、不足以容纳尺寸文字和箭头的情况下,将箭头自动放置于延伸线外侧,如图7-30(c)所示。
· 指引的引线 :可以相对于特征的曲面而以任何角度定向,并可平行于特征轴而放置于注解基准面中,如图7-30(d)所示。此设置仅当为3D模型进行引线标注后才可用。
:可以相对于特征的曲面而以任何角度定向,并可平行于特征轴而放置于注解基准面中,如图7-30(d)所示。此设置仅当为3D模型进行引线标注后才可用。

图7-30
技术要点:
当尺寸被选中时,尺寸箭头出现圆形控标 ,当鼠标指针位于箭头控标上时,形状变为
,当鼠标指针位于箭头控标上时,形状变为 。单击箭头控标,可以改变箭头位置。
。单击箭头控标,可以改变箭头位置。
· 样式:在“样式”下拉列表中包含13种尺寸线箭头样式,用户可以在列表中选择一种样式作为尺寸标注的箭头样式,如图7-31所示。若是半径标注,还会显示半径尺寸线样式设置按钮,如图7-32所示。半径尺寸线样式,见表7-4。

图7-31

图7-32
表7-4 半径标注的尺寸线样式

· 使用文档第二箭头:对包含外部箭头的直径尺寸(非线性),指定以文档默认的形式设置第二箭头。
· 使用文档的折弯长度:勾选此选项,将使用在“系统选项”的“文档属性”选项区域下设置的折弯长度标注。
· 使用文档显示:勾选此选项,可以使用系统选项默认的设置来显示线型。
· 引线样式 :该下拉列表中包含程序提供的引线样式选项,如图7-33所示。
:该下拉列表中包含程序提供的引线样式选项,如图7-33所示。
· 引线粗度 :引线粗度下拉列表中包含程序提供的引线线型粗细选项,如图7-34所示。
:引线粗度下拉列表中包含程序提供的引线线型粗细选项,如图7-34所示。

图7-33

图7-34
· 实引线,文字对齐 :此自定义的文字位置,如图7-35(a)所示。
:此自定义的文字位置,如图7-35(a)所示。
· 折断引线,水平文字 :此自定义的文字位置,如图7-35(b)所示。
:此自定义的文字位置,如图7-35(b)所示。
· 折断引线,文字对齐 :此自定义的文字位置,如图7-35(c)所示。
:此自定义的文字位置,如图7-35(c)所示。

图7-35
技术要点:
当尺寸线被折断时,它们将绕附近的线折断。如果尺寸的移动幅度较大,它可能不会绕新的附近尺寸折断。若想更新显示,解除尺寸线折断,然后再将它们折断即可。
3. “其他”选项卡
“其他”选项卡用于指定标注尺寸单位、标注字体的样式等。选项卡中主要选项的含义如下。
· 长度单位:该下拉列表中包含程序提供的英制和公制单位,如图7-36所示。
· 使用文档字体:勾选此复选框,将使用程序默认的字体样式;不勾选此复选框,可以自定义设置字体样式。
· 字体:单击此按钮,弹出“选择字体”对话框,如图7-37所示,通过该对话框,可以为标注文字设置自定义的字体样式。

图7-36

图7-37
7.2.2 尺寸约束类型
SolidWorks提供了6种尺寸约束类型:智能尺寸、水平尺寸、竖直尺寸、尺寸链、水平尺寸链和竖直尺寸链。其中,智能尺寸类型也包含水平尺寸类型和竖直尺寸类型。
智能尺寸是程序自动判断选择对象并进行对应的尺寸标注。这种类型的好处是标注灵活,由一个对象可标注出多个尺寸约束,但由于此类型几乎包含了所有的尺寸标注类型,所以针对性不强,有时也会产生不便。
表7-5中列出了SolidWorks的所有尺寸标注类型。
表7-5 尺寸标注类型

技术要点:
尺寸链有两种方式:一种是链尺寸,另一种是基准尺寸。基准尺寸主要用来标注孔在模型中的具体位置,如图7-38所示。要使用基准尺寸,可在“系统选项”设置的“文档属性”选项卡中,在“尺寸链”选项的“尺寸标注方法”选项组中选中“基准尺寸”单选按钮。

图7-38
7.2.3 尺寸修改
当尺寸不符合设计要求时,就需要重新修改。尺寸的修改可以通过“尺寸”面板修改,也可以通过“修改”对话框来修改。
在草图中双击标注的尺寸,弹出“修改”对话框,如图7-39所示。

图7-39
“修改”对话框中相关按钮命令的含义如下。
· 保存 :单击此按钮,保存当前的数值并退出此对话框。
:单击此按钮,保存当前的数值并退出此对话框。
· 恢复 :单击此按钮,恢复原始值并退出此对话框。
:单击此按钮,恢复原始值并退出此对话框。
· 重建模型 :单击此按钮,以当前的数值重建模型。
:单击此按钮,以当前的数值重建模型。
· 反转尺寸方向 :单击此按钮,反转尺寸方向。
:单击此按钮,反转尺寸方向。
· 重设增量值 :单击此按钮,重新设定尺寸增量值。
:单击此按钮,重新设定尺寸增量值。
· 标注 :单击此按钮,标注要输入工程图中的尺寸。此命令仅在零件和装配体模式中可用。当插入模型项目到工程图中时,可插入所有尺寸或只插入标注的尺寸。
:单击此按钮,标注要输入工程图中的尺寸。此命令仅在零件和装配体模式中可用。当插入模型项目到工程图中时,可插入所有尺寸或只插入标注的尺寸。
要修改尺寸数值,可以输入数值;可以单击微调按钮 ;可以单击微型旋轮;还可以在图形区滚动鼠标滚轮。
;可以单击微型旋轮;还可以在图形区滚动鼠标滚轮。
默认情况下,除直接输入尺寸值外,其他几种修改方法都是以10的增量增加或减少尺寸值。可以单击“重设增量值”按钮 ,在随后弹出的“增量”对话框中设置自定义的尺寸增量值,如图7-40所示。
,在随后弹出的“增量”对话框中设置自定义的尺寸增量值,如图7-40所示。

图7-40
修改增量值后,勾选“增量”对话框中的“成为默认值”复选框,新设定的值就成为以后的默认增量值。
动手操作—尺寸约束在草图中的应用
要绘制一个完整的平面图形,需要对图形进行尺寸分析。在本例中,手柄支架图形主要有尺寸基准、定位尺寸和定形尺寸。从对图形进行线段分析来看,主要包括已知线段、连接线段和中间线段。
在绘制图形的过程中,会使用直线、中心线、圆、圆弧、等距实体、移动实体、剪裁实体、几何约束、尺寸约束等工具来完成草图。手柄支架草图,如图7-41所示。

图7-41
操作步骤
01新建零件,选择前视图作为草绘平面,并进入草图模式。
02使用“中心线”工具,在图形区中绘制如图7-42所示的中心线。
03使用“圆弧”工具,以“圆心/起/终点画弧”类型在图形区中绘制半径为56的圆弧,并将此圆弧设为“作为构造线”,如图7-43所示。

图7-42

图7-43
技术要点:
将圆弧设为构造线,是因为圆弧将作为定位线而存在的。
04使用“直线”工具,绘制一条与圆弧相交的构造线,如图7-44所示。
05使用“圆”工具在图形区中绘制4个直径分别为52、30、34和16的圆,如图7-45所示。

图7-44

图7-45
06使用“等距实体”工具,选择竖直中心线作为等距参考,绘制出两条偏距为分别150和126的等距实体,如图7-46所示。
07使用“直线”工具绘制如图7-47所示的水平直线。

图7-46

图7-47
08在“草图”选项卡中单击“镜像实体”按钮 ,属性管理器显示“镜像”面板。按信息提示在图形区选择要镜像的实体,如图7-48所示。
,属性管理器显示“镜像”面板。按信息提示在图形区选择要镜像的实体,如图7-48所示。
09勾选“复制”复选框,并激活“镜像点”列表,然后在图形区选择水平中心线作为镜像中心,如图7-49所示。

图7-48

图7-49
10最后单击“确定”按钮 ,完成镜像操作,如图7-50所示。
,完成镜像操作,如图7-50所示。

图7-50
11使用“圆弧”工具,以“圆心/起/终点”类型在图形区绘制两条半径为148和128的圆弧,如图7-51所示。
技术要点:
如果绘制的圆弧不是需要的圆弧,而是圆弧的补弧,那么在确定圆弧的终点时可以顺时针或逆时针调整你所需要的圆弧。
12使用“直线”工具,绘制两条水平短直线,如图7-52所示。

图7-51

图7-52
13使用“添加几何关系”工具,将前面绘制的所有图线固定。
14使用“圆弧”工具,以“圆心/起/终点”类型在图形区中绘制半径为22的圆弧,如图7-53所示。
15使用“添加几何关系”工具,选择如图7-54所示的两段圆弧,并将其几何约束为“相切”。

图7-53

图7-54
16同理,再绘制半径为43的圆弧,并添加几何约束将其与另一个圆弧相切,如图7-55所示。

图7-55
17使用“直线”工具,绘制一条直线构造线,使之与半径为22的圆弧相切,并与水平中心线平行,如图7-56所示。
18使用“直线”工具绘制直线,使该直线与上一步绘制的直线构造线呈60°。添加几何关系使其相切于半径为22的圆弧,如图7-57所示。

图7-56

图7-57
19使用“裁剪实体”工具,先将图形处理,结果如图7-58所示。

图7-58
20使用“直线”工具,绘制一条角度直线,并添加几何约束关系,使其与另一处圆弧和圆相切,如图7-59所示。

图7-59
21使用“圆弧”工具,以“3点圆弧”类型在两个圆之间绘制半径为40的连接圆弧,并添加几何约束关系,使其与两个圆都相切,如图7-60所示。
技术要点:
在绘制圆弧时,圆弧的起点与终点不要与其他图线中的顶点、交叉点或中点重合,否则无法添加新的几何关系。
22同理,在图形区另一位置绘制半径为12的圆弧,添加几何约束关系使其与角度直线和圆都相切,如图7-61所示。

图7-60

图7-61
23使用“圆弧”工具,以基准线中心为圆弧中心,绘制半径为80的圆弧,如图7-62所示。
24使用“剪裁实体”工具,将草图中多余的图线全部修剪掉,完成结果如图7-63所示。

图7-62

图7-63
25使用“显示/删除几何关系”工具,除中心线外删除其余草图图线的几何关系,然后对草图进行尺寸标注,完成结果如图7-64所示。

图7-64
26至此,手柄支架草图已绘制完成。最后在“标准”选项卡中单击“保存”按钮 ,将草图保存。
,将草图保存。