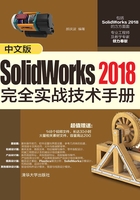
5.5 绘制草图高级曲线
所谓“高级曲线”,是指在SolidWorks设计过程中不常用的曲线类型,包括矩形、槽口曲线、多边形、样条曲线、抛物线、交叉曲线、圆角、倒角和文本。
5.5.1 矩形
SolidWorks提供了5种矩形绘制类型,包括边角矩形、中心矩形、3点边角矩形、3点中心矩形和平行四边形。
在命令管理器的“草图”选项卡中单击“矩形”按钮 ,鼠标指针由
,鼠标指针由 变成
变成 。在属性管理器中显示“矩形”面板,但该面板的“参数”选项区灰显,当绘制矩形后面板完全亮显,如图5-62所示。
。在属性管理器中显示“矩形”面板,但该面板的“参数”选项区灰显,当绘制矩形后面板完全亮显,如图5-62所示。
通过该面板可以为绘制的矩形添加几何关系,“添加几何关系”选项区的选项如图5-63所示。还可以通过参数设置对矩形进行重定义,“参数”选项区的选项如图5-64所示。

图5-62

图5-63

图5-64
“参数”选项区中主要选项的含义如下。
· X坐标 :矩形中4个顶点的X坐标值。
:矩形中4个顶点的X坐标值。
· Y坐标 :矩形中4个顶点的Y坐标值。
:矩形中4个顶点的Y坐标值。
· 中心点X坐标 :矩形中心点的X坐标值。
:矩形中心点的X坐标值。
· 中心点Y坐标 :矩形中心点的Y坐标值。
:矩形中心点的Y坐标值。
在“矩形”面板的“矩形类型”选项区包含5种矩形绘制类型,见表5-3所示。
表5-3 5种矩形的绘制类型

5.5.2 槽口曲线
槽口曲线工具是用来绘制机械零件中键槽特征的草图。SolidWorks提供了4种槽口曲线绘制类型,包括直槽口、中心点槽口、3点圆弧槽口和中心点圆弧槽口。
在命令管理器的“草图”选项卡中单击“直槽口”按钮 ,鼠标指针由
,鼠标指针由 变成
变成 ,且在属性管理器中显示“槽口”面板,如图5-65所示。
,且在属性管理器中显示“槽口”面板,如图5-65所示。
“槽口”面板中包含4种槽口类型,“3点圆弧槽口”“中心点圆弧槽口”类型的选项设置与“直槽口”“中心点槽口”类型的选项设置(图5-64)不同,如图5-66所示。

图5-65

图5-66
“槽口”面板中主要选项和按钮的含义如下。
· 添加尺寸:勾选此复选框,将显示槽口的长度和圆弧尺寸。
· 中心到中心:以两个中心间的长度作为直槽口的长度尺寸。
· 总长度:以槽口的总长度作为直槽口的长度尺寸。
· X坐标置中 :槽口中心点的X坐标。
:槽口中心点的X坐标。
· Y坐标置中 :槽口中心点的Y坐标。
:槽口中心点的Y坐标。
· 圆弧半径 :槽口圆弧的半径。
:槽口圆弧的半径。
· 圆弧角度 :槽口圆弧的角度。
:槽口圆弧的角度。
· 槽口宽度 :槽口的宽度。
:槽口的宽度。
· 槽口长度 :槽口的长度。
:槽口的长度。
1. 直槽口
“直槽口”类型是以两个端点来绘制槽的。绘制过程如图5-67所示。

图5-67
2. 中心点槽口
“中心点槽口”类型是以中心点和槽口的一个端点来绘制槽口的。绘制方法是,在图形区中指定某个位置作为槽口的中心点,然后移动鼠标以指定槽口的另一端点,在指定端点后再移动鼠标以指定槽口宽度,如图5-68所示。

图5-68
技术要点:
在指定槽口宽度时,指针无须在槽口曲线上,也可以是离槽口曲线很远的位置(只要是在宽度水平延伸线上即可)。
3. 3点圆弧槽口
“3点圆弧槽口”类型是在圆弧上用3个点绘制圆弧槽口的。其绘制方法是,在图形区单击以指定圆弧的起点,通过移动鼠标指定圆弧的终点并单击,接着再移动鼠标指定圆弧的第3点并单击,最后移动鼠标指定槽口宽度,如图5-69所示。

图5-69
4. 中心点圆弧槽口
“中心点圆弧槽口”类型是用圆弧半径的中心点和两个端点绘制圆弧槽口的。其绘制方法是,在图形区单击以指定圆弧的中心点,通过移动鼠标指定圆弧的半径和起点,接着通过移动鼠标指定槽口长度并单击,再移动鼠标指定槽口宽度并单击以生成槽口,如图5-70所示。

图5-70
5.5.3 多边形
在“草图”选项卡中的“多边形”工具,是用来绘制圆的内切或外接正多边形的,边数为3~40。
在命令管理器的“草图”选项卡中单击“多边形”按钮 ,指针由
,指针由 变成
变成 ,且在属性管理器显示“多边形”面板,如图5-71所示。
,且在属性管理器显示“多边形”面板,如图5-71所示。

图5-71
“多边形”面板中主要选项的含义如下。
· 边数 :通过单击上调、下调按钮或输入值来设定多边形中的边数。
:通过单击上调、下调按钮或输入值来设定多边形中的边数。
· 内切圆:在多边形内显示内切圆以定义多边形的大小。圆为构造几何线。
· 外接圆:在多边形外显示外接圆以定义多边形的大小。圆为构造几何线。
· X坐标置中 :多边形的中心点在X坐标上的值。
:多边形的中心点在X坐标上的值。
· Y坐标置中 :多边形的中心点在Y坐标上的值。
:多边形的中心点在Y坐标上的值。
· 圆直径 :设定内切圆或外接圆的直径。
:设定内切圆或外接圆的直径。
· 角度 :多边形的旋转角度。
:多边形的旋转角度。
· 新多边形:单击此按钮以生成另外的坐标系。
绘制多边形,需要指定3个参数:中点、圆直径和角度。例如要绘制一个正三角形,首先在图形区指定正三角形中点,然后拖动鼠标指定圆的直径,并旋转正三角形使其符合要求,如图5-72所示。

图5-72
技术要点:
多边形是不存在任何几何关系的。
5.5.4 样条曲线
样条曲线是使用通过点或根据极点的方式来定义的曲线,也是方程式驱动的曲线。SolidWorks提供了两种样条曲线的生成方法:多点样条曲线和方程式驱动的曲线。
1. 多点样条曲线
通过使用“样条曲线”工具,可以绘制由两个或两个以上极点构成的样条曲线。
在命令管理器的“草图”选项卡中单击“样条曲线”按钮 ,鼠标指针由
,鼠标指针由 变成
变成 ,当绘制了样条曲线且双击后,在属性管理器中显示“样条曲线”面板,如图5-73所示。
,当绘制了样条曲线且双击后,在属性管理器中显示“样条曲线”面板,如图5-73所示。

图5-73
“样条曲线”面板中主要选项的含义如下。
· 作为构造线:勾选此复选框,绘制的曲线将作为参考曲线使用。
· 显示曲率:勾选此复选框,Property Manager将曲率检查梳形图添加到样条曲线,如图5-74所示。

图5-74
· 保持内部连续性:勾选此选项,曲率比例逐渐减小,如图5-75所示;取消勾选,则曲率比例大幅度减小,如图5-76所示。

图5-75

图5-76
· 样条曲线控制点数 :在图形区域高亮显示所选样条曲线点。
:在图形区域高亮显示所选样条曲线点。
· X坐标 :指定样条曲线起点的X坐标。
:指定样条曲线起点的X坐标。
· Y坐标 :指定样条曲线起点的Y坐标。
:指定样条曲线起点的Y坐标。
· 曲率半径 :在任何样条曲线点控制曲率半径。
:在任何样条曲线点控制曲率半径。
· 曲率 :在曲率控制所添加的点处显示曲率度数。
:在曲率控制所添加的点处显示曲率度数。
技术要点:
“曲率半径”选项和“曲率”选项,只有从“样条曲线工具”工具条或快捷菜单中选择“添加曲率控制”命令,并将曲率指针添加到样条曲线时才出现,如图5-77所示。

图5-77
· 相切重量1 :通过修改样条曲线点处的样条曲线曲率度数,来控制左相切向量。
:通过修改样条曲线点处的样条曲线曲率度数,来控制左相切向量。
· 相切重量2 :通过修改样条曲线点处的样条曲线曲率度数,来控制右相切向量。
:通过修改样条曲线点处的样条曲线曲率度数,来控制右相切向量。
· 相切径向方向 :通过修改相对于X、Y或Z轴的样条曲线倾斜角度,来控制相切方向。
:通过修改相对于X、Y或Z轴的样条曲线倾斜角度,来控制相切方向。
· 相切驱动:当“相切重量”和“相切径向方向”选项被激活时,该选项被激活,主要用于样条曲线的相切控制。
· 重设此控标:单击此按钮,将所选样条曲线控标重返其初始状态。
· 重设所有控标:单击此按钮,将所有样条曲线控标重返其初始状态。
· 弛张样条曲线:如果拖动样条曲线控标使其不平滑,可单击此按钮以将形状重新参数化(平滑),如图5-78所示。“弛张样条曲线”命令可通过拖动控制多边形上的节点而重新使用。

图5-78
· 成比例:拖动端点时保留样条曲线的形状。整个样条曲线会按比例调整大小。
非均匀有理B样条曲线
SolidWorks中的样条为NURBS样条曲线(非均匀有理B样条曲线)。B样条曲线拟合逼真,形状控制方便,是CAD/CAM领域描述曲线和曲面的标准。
样条阶次
“样条阶次”是指定义样条曲线多项式公式的次数,SolidWorks最高的样条阶次为24次,通常为3次样条。由不同幂指数变量组成的表达式称为多项式。多项式中最大指数被称为多项式的阶次。例如:
7X2+5-3=35(阶次为2)
2t3-3t2+t=6(阶次为3)
曲线的阶次用于判断曲线的复杂程度,而不是精确程度。对于1、2、3次的曲线,可以判断曲线的顶点和曲率反向的数量。例如:
顶点数=阶次-1 曲率反向点=阶次-2
低阶次曲线的优点如下:
· 更加灵活
· 更加靠近它们的极点
· 后续操作(加工和显示等)运行速度更快
· 便于数据转换,因为许多系统只接受3次曲线
高阶次曲线的缺点:
· 灵活性差
· 可能引起不可预见的曲率波动
· 造成数据转换问题
· 导致后续操作执行速度减缓
(1)样条曲线的段数
可以采用单段或多段的方式来创建。
· 单段方式:单段样条的阶次由定义点的数量控制,阶次=顶点数-1,因此单段样条最多只能使用25个点。这种方式受到一定的限制。定义的数量越多,样条的阶次就越高,样条形状就会出现以外结果,所以一般不采用,另外单段样条不能封闭。
· 多段方式:多段样条的阶次由用户指定(≤24),样条定义点的数量没有限制,但至少比阶次多一点(如5次样条,至少需要6个定义点)。在汽车设计中,一般采用3~5次样条曲线。
(2)定义点
定义样条曲线的极点,在图形区中任意选择位置以设定极点,还可以通过选择样条曲线上的点进行坐标编辑。
(3)节点
在样条每段上的端点,主要针对多段样条而言,单段样条只有两个节点,即起点和终点。
2. 方程式驱动曲线
方程式驱动曲线是通过定义曲线的方程式绘制的曲线。可通过以下方式来执行“方程式驱动曲线”命令:
· 在命令管理器的“草图”选项卡中单击“方程式驱动曲线”按钮 。
。
· 在“草图”工具条中单击“方程式驱动曲线”按钮 。
。
· 在菜单栏中执行“工具”|“草图绘制实体”|“方程式驱动曲线”命令。
执行“多边形”命令后,在属性管理器显示“方程式驱动的曲线”面板。该面板中包括两种方程式驱动曲线的绘制类型:“显性”和“参数性”。“显性”类型的选项设置界面如图5-79所示。“参数性”类型的选项设置界面如图5-80所示。

图5-79

图5-80
在“参数”选项区中主要选项的含义如下。
· 输入方程式作为X的函数 :定义曲线方程式,Y是X的函数。
:定义曲线方程式,Y是X的函数。
· 为方程式输入开始X值 和结束X值
和结束X值 :为方程式指定1的数值范围,其中1为起点,2为终点(例如,X1=0,X2=2*pi)。
:为方程式指定1的数值范围,其中1为起点,2为终点(例如,X1=0,X2=2*pi)。
· 输入方程式作为t的函数 、
、 :定义曲线方程式,X、Y是t的函数。
:定义曲线方程式,X、Y是t的函数。
· 为方程式输入开始参数 和结束参数
和结束参数 :为方程式指定1和2的数值范围。
:为方程式指定1和2的数值范围。
· 选取以在曲线上锁定/解除锁定开始点位置 :在曲线上锁定或解除锁定起点的位置。
:在曲线上锁定或解除锁定起点的位置。
· 选取以在曲线上锁定/解除锁定结束点位置 :在曲线上锁定或解除锁定终点的位置。
:在曲线上锁定或解除锁定终点的位置。
3. “显性”类型
“显性”类型是通过为范围的起点和终点定义X值,Y值沿X值的范围而计算。“显性”类型方程式主要包括正弦函数、一次函数和二次函数。
例如在方程式文本框输入2*sin(3*x+pi/2),然后在x1文本框输入-pi/2,在x1文本框输入pi/2,单击“确定”按钮 后生成正弦函数的方程式曲线,如图5-81所示。
后生成正弦函数的方程式曲线,如图5-81所示。

图5-81
技术要点:
当用户输入错误的方程式后,错误的方程式将以红色显示。正确的方程式应是黑色字体。若强制执行错误的方程式,属性管理器将提示“方程式无效,请输入正确的方程式”。
4. “参数性”类型
“参数性”类型为范围的起点和终点定义T值。“参数性”类型方程包括阿基米德螺线、渐开线、螺旋线、圆周曲线以及星形线、叶形曲线等。
用户可为X值定义方程式,并为Y值定义另一个方程式,两者方程式都沿T值范围求解。例如绘制阿基米德螺旋线,在“参数”选项区输入阿基米德螺旋线方程式(Xt文本框输入10*(1+t)*cos(t*2*pi)、Yt文本框输入10*(1+t)*sin(t*2*pi)、T1文本框输入0、T2文本框输入2)后,单击“确定”按钮 后生成曲线,如图5-82所示。
后生成曲线,如图5-82所示。

图5-82
5.5.5 绘制圆角
绘制圆角工具可以在两个草图曲线的交叉处剪裁掉角部,从而生成一个切线弧。此工具在2D和3D草图中均可使用。
用户可通过以下方式执行“绘制圆角”命令:
· 在命令管理器的“草图”选项卡中单击“绘制圆角”按钮 。
。
· 在“草图”工具条中单击“绘制圆角”按钮 。
。
· 在菜单栏中执行“工具”|“草图工具”|“绘制圆角”命令。
· 在笔势指南中选择“绘制圆角”笔势。
执行“绘制圆角”命令后,在属性管理器中显示“绘制圆角”面板,如图5-83所示。

图5-83
“绘制圆角”面板中主要选项的含义如下。
· 要圆角化的实体:当选取一个草图实体时,它出现在该选项区的列表框中。
· 圆角半径 数值框中输入值以控制圆角半径。
数值框中输入值以控制圆角半径。
· 保持拐角处约束条件:如果顶点具有尺寸或几何关系,将保留虚拟交点。如果取消选择,且如果顶点具有尺寸或几何关系,将会询问用户是否想在生成圆角时删除这些几何关系。
· 标注每个圆角的尺寸:将尺寸添加到每个圆角,当取消选择时,在圆角之间添加相等几何关系。
技术要点:
具有相同半径的连续圆角不会单独标注尺寸,它们自动与该系列中的第一个圆角具有相等几何关系。
要绘制圆角,需要事先绘制要圆角处理的草图曲线。例如要在矩形的一个顶点位置绘制圆角曲线,其指针选择的方法大致有两种。一种是选择矩形的两条边,如图5-84所示;另一种则是选取矩形顶点,如图5-85所示。

图5-84

图5-85
5.5.6 绘制倒角
用户可以使用“绘制倒角”工具在草图曲线中绘制倒角。SolidWorks提供了两种倒角参数类型:角度距离、距离-距离。
在命令管理器的“草图”选项卡中单击“绘制倒角”按钮 ,在属性管理器显示“绘制倒角”面板。“绘制倒角”面板的“倒角参数”选项区中包括“角度距离”和“距离-距离”两种参数选项。“角度距离”参数选项如图5-86所示;“距离-距离”参数选项如图5-87所示。
,在属性管理器显示“绘制倒角”面板。“绘制倒角”面板的“倒角参数”选项区中包括“角度距离”和“距离-距离”两种参数选项。“角度距离”参数选项如图5-86所示;“距离-距离”参数选项如图5-87所示。

图5-86

图5-87
两种参数选项设置中主要选项的含义如下。
· 角度距离:将按角度参数和距离参数来定义倒角,如图5-88(a)所示。
· 距离-距离:将按距离参数和距离参数来定义倒角,如图5-88(b)所示。
· 相等距离:将按相等的距离来定义倒角,如图5-88(c)所示。

图5-88
· 距离1 :设置“角度-距离”的距离参数。
:设置“角度-距离”的距离参数。
· 方向1角度 :设置“角度-距离”的角度参数。
:设置“角度-距离”的角度参数。
· 距离1 :设置“距离-距离”的距离1参数。
:设置“距离-距离”的距离1参数。
· 距离2 :设置“距离-距离”的距离2参数。
:设置“距离-距离”的距离2参数。
与绘制倒圆的方法一样,绘制倒角也可以通过选择边或选取顶点来完成。
技术要点:
在为绘制倒角而选择边时,可以逐个选择,也可以按住Ctrl键连续选择。
动手操作—绘制轴承座草图
本例将要完成轴承座草图的绘制,完成后的效果如图5-89所示。

图5-89
操作步骤
01新建零件文件。
02在“草图”选项卡中单击“草图绘制”按钮 ,选择上视基准面作为绘图平面,单击“圆”按钮
,选择上视基准面作为绘图平面,单击“圆”按钮 ,以坐标原点为圆心,绘制两个同心圆,如图5-90所示。
,以坐标原点为圆心,绘制两个同心圆,如图5-90所示。

图5-90
03单击“智能尺寸”按钮 ,分别标注两个圆的直径为25mm和40mm。标注方法为,激活“智能尺寸”命令后,单击圆弧,即可预览出标注箭头,往外移动光标,在合适位置单击放置尺寸,系统自动弹出“修改”对话框,在文本框中输入相应的值即可完成尺寸标注,如图5-91所示。
,分别标注两个圆的直径为25mm和40mm。标注方法为,激活“智能尺寸”命令后,单击圆弧,即可预览出标注箭头,往外移动光标,在合适位置单击放置尺寸,系统自动弹出“修改”对话框,在文本框中输入相应的值即可完成尺寸标注,如图5-91所示。

图5-91
技术要点:
在进行模型创建过程中,通常选择主要特征作为起始建模特征,并对其进行定位。在轴承座图形中,选定坐标原点为轴承孔圆心,以便草图完全定位。
04绘制矩形。单击“矩形”按钮 ,采用矩形命令的类型—边角矩形,在同心圆的下方绘制一个矩形,如图5-92所示。
,采用矩形命令的类型—边角矩形,在同心圆的下方绘制一个矩形,如图5-92所示。

图5-92
05单击“草图”选项卡中的“智能尺寸”按钮 ,标注矩形的外形尺寸:长为100mm,宽为15mm;位置尺寸以矩形的左下角顶点为参考,相对于坐标原点X向间距为20mm,Y向间距为55mm,如图5-93所示。
,标注矩形的外形尺寸:长为100mm,宽为15mm;位置尺寸以矩形的左下角顶点为参考,相对于坐标原点X向间距为20mm,Y向间距为55mm,如图5-93所示。

图5-93
06绘制圆弧。在“草图”选项卡中单击“圆”按钮 ,在弹出的“圆弧”对话框中选择“三点圆弧”类型,然后依次在同心圆外圆、矩形左上角顶点和该两点之间的右边区域单击,创建一段圆弧,如图5-94所示。
,在弹出的“圆弧”对话框中选择“三点圆弧”类型,然后依次在同心圆外圆、矩形左上角顶点和该两点之间的右边区域单击,创建一段圆弧,如图5-94所示。
07添加几何关系。按住Ctrl键,依次选择圆弧和同心外圆,在弹出的“属性”面板中单击“相切”按钮 ,单击“确定”按钮
,单击“确定”按钮 ,完成圆弧段与同心外圆相切的几何关系,如图5-95所示。
,完成圆弧段与同心外圆相切的几何关系,如图5-95所示。

图5-94

图5-95
08单击“草图”选项卡中的“智能尺寸”按钮 ,标注三点圆弧的直径为R15,如图5-96所示。
,标注三点圆弧的直径为R15,如图5-96所示。

图5-96
09同理,利用三点圆弧创建其余两条圆弧,如图5-97所示。

图5-97
技术要点:
进行图形绘制时,尽量使其接近所需外形和位置,然后通过添加几何关系和尺寸标注,对其进行准确限制。
10添加几何关系。按住Ctrl键,依次选择圆弧和同心外圆,在弹出的“属性”面板中单击“相切”按钮 ,添加上圆弧段与圆相切的几何关系。同理,添加两个圆弧段,下圆弧段与矩形上边是相切的关系,如图5-98所示。
,添加上圆弧段与圆相切的几何关系。同理,添加两个圆弧段,下圆弧段与矩形上边是相切的关系,如图5-98所示。
11标注尺寸。单击“草图”选项卡中的“智能尺寸”按钮 ,对两段圆弧进行尺寸标注,完成后的效果如图5-99所示。
,对两段圆弧进行尺寸标注,完成后的效果如图5-99所示。

图5-98

图5-99
12绘制矩形槽。单击“草图”选项卡中的“矩形”按钮 ,采用矩形命令的类型—边角矩形,在矩形的内部绘制一个矩形,且所绘制的矩形与原有矩形下边线重合,如图5-100所示。
,采用矩形命令的类型—边角矩形,在矩形的内部绘制一个矩形,且所绘制的矩形与原有矩形下边线重合,如图5-100所示。
13尺寸标注。单击“草图”选项卡中的“智能尺寸”按钮 ,对所绘制的矩形进行形状和位置尺寸标注,完成后如图5-101所示。
,对所绘制的矩形进行形状和位置尺寸标注,完成后如图5-101所示。

图5-100

图5-101
技术要点:
进行尺寸标注后,可拖动尺寸,将其移至合适位置,使整个图形和尺寸标注均匀、美观、大方。
14剪裁。单击“草图”选项卡中的“剪裁”按钮 ,在弹出的“剪裁”面板中使用默认的剪裁类型—强劲剪裁。移动光标至图形区域,按住左键在待剪裁图上划过,即可完成剪裁,如图5-102所示。
,在弹出的“剪裁”面板中使用默认的剪裁类型—强劲剪裁。移动光标至图形区域,按住左键在待剪裁图上划过,即可完成剪裁,如图5-102所示。

图5-102
15至此,轴承座草图已经完成。单击“保存”按钮,将草图保存在文件所在目录。
5.5.7 文字
用户可以使用“文字”工具在任何连续曲线或边线组上(包括零件面上由直线、圆弧或样条曲线组成的圆或轮廓)输入文字,并且拉伸或剪切文字,以创建实体特征。
在命令管理器的“草图”选项卡中单击“文字”按钮 ,在属性管理器中显示“草图文字”面板,如图5-103所示。
,在属性管理器中显示“草图文字”面板,如图5-103所示。

图5-103
“草图文字”面板中主要选项的含义如下。
· 曲线:选择边线、曲线、草图及草图段。所选对象的名称显示在框中,文字沿对象出现。
· 文字:在文字文本框中输入字体,可以切换输入法输入中文。
 链接到属性
链接到属性 :将草图文字链接到自定义属性。
:将草图文字链接到自定义属性。
 加粗
加粗 、倾斜
、倾斜 、旋转
、旋转 :将选择的文字加粗、倾斜、旋转,如图5-104所示。
:将选择的文字加粗、倾斜、旋转,如图5-104所示。

图5-104
 左对齐
左对齐 、居中
、居中 、右对齐
、右对齐 、两端对齐
、两端对齐 :使文字沿参照对象左对齐、居中、右对齐、两端对齐,如图5-105所示。
:使文字沿参照对象左对齐、居中、右对齐、两端对齐,如图5-105所示。

图5-105
 竖直反转
竖直反转 、水平反转
、水平反转 :使文字沿参照对象垂直反转、水平反转,如图5-106所示。
:使文字沿参照对象垂直反转、水平反转,如图5-106所示。

图5-106
 宽度因子
宽度因子 :文字宽度比例。仅当取消勾选“使用文档字体”复选框时才可用。
:文字宽度比例。仅当取消勾选“使用文档字体”复选框时才可用。
 间距
间距 :文字字体间距比例。仅当取消勾选“使用文档字体”复选框时才可用。
:文字字体间距比例。仅当取消勾选“使用文档字体”复选框时才可用。
 使用文档字体:使用用户默认使用的字体。
使用文档字体:使用用户默认使用的字体。
· 字体:单击此按钮,可以打开“选择字体”对话框,以此设置自定义的字体样式和高度等,如图5-107所示。

图5-107
在默认情况下绘制的文字是以坐标原点为对齐参照的,因此在“草图文字”面板中文字对齐方式按钮、反转命令都将灰显,如图5-108所示。

图5-108
技术要点:
文字对齐方式只能在有参照对象时才可用。在没有选择任何参照且直接在图形区中绘制文字时,这些命令将灰显。