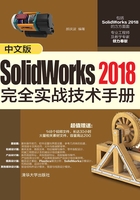
1.5 任务窗格
任务窗格向用户提供当前设计状态下的多重任务工具,它包括SOLIDWORKS资源、设计库、文件探索器、查看调色板、外观、布景和贴图以及自定义属性等工具面板,如图1-31所示。

图1-31
1.5.1 SOLIDWORKS资源
“SOLIDWORKS资源”面板的主要内容包括命令、链接和信息,其中包括“开始”“社区”“在线资源”“机械设计”“模具设计”及“消费品设计”等任务,如图1-32所示。
用户可以通过“开始”任务新建零件模型,并可参考指导教程来完成零件模型的设计。同理,在每个任务中,用户皆可参考相关的指导教程来完成各项设计任务。
技术要点:
用户在设计过程中还可以在“SOLIDWORKS资源”面板底部参考“日积月累”提示来操作。单击“下一提示”按钮将显示其他提示。

图1-32
1.5.2 设计库
任务窗格中的“设计库”面板提供了可重复使用的元素(如零件、装配体及草图)。它不识别不可重用的单元,如SolidWorks工程图、文本文件或其他非SolidWorks文件,如图1-33所示。

图1-33
用户从设计库中调用标准件至图形区后,根据实际的设计需求还可以对该标准件进行编辑。
1. 文件探索器
文件探索器可以从硬盘中打开SolidWorks文件。文件可以通过外部环境的应用软件打开,也可以在SolidWorks中打开。“文件探索器”面板如图1-34所示。

图1-34
从SolidWorks中打开的文件只能是零件图标 的文件。用户还可以通过文件探索器直接将零件文件拖至SolidWorks的图形区。
的文件。用户还可以通过文件探索器直接将零件文件拖至SolidWorks的图形区。
2. 查看调色板
查看调色板可以快速插入一个或多个预定义的视图到工程图中。它包含所选模型的标准视图、注解视图、剖面视图和平板型式(钣金零件)图像。用户可以将视图拖至工程图纸中以此生成工程视图。“查看调色板”面板如图1-35所示。

图1-35
技术要点:
仅当创建工程图文件后,才可以使用“查看调色板”面板来查看模型的视图。
3. 外观、布景和贴图
“外观、布景和贴图”面板用于设置模型的外观颜色、材质纹理及界面背景,如图1-36所示。通过该面板,可以将外观拖至特征管理器的特征上,或直接拖至图形区的模型中,以此渲染零件、面、单个特征等元素。

图1-36
4. 自定义属性
使用任务窗格中的“自定义属性”面板可以查看并将自定义及配置特定的属性输入SolidWorks文件中。
在装配体中,可以将这些属性同时分配给多个零件。如果选择装配体的某个轻化零部件,还可以在任务窗格中查看该零部件的自定义属性,而不将零部件还原。如果编辑值,则会提示将零部件还原,这样可以保存更改。
初次使用自定义属性时,“自定义属性”面板中没有要定义的属性页面,此时可单击面板中的“现在生成”按钮 ,启动属性标签编制程序窗口,如图1-37所示。
,启动属性标签编制程序窗口,如图1-37所示。

图1-37
技术要点:
要设置自定义的属性类型,在窗口左侧双击属性类型,然后在“自定义属性”栏再双击该类型,即可在窗口右侧弹出的文本框中输入要定义的属性文本。