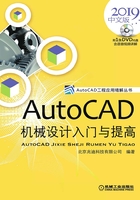
3.5 应用举例
1.应用举例1
本例要求在图3.5.1a所示的图形中,通过三角形的顶点和底边的中点创建一条直线,如图3.5.1b所示。

图3.5.1 应用举例1
Step1.打开随书光盘文件D:\AutoCAD2019.3\work_file\ch03.05\instance1.dwg。
Step2.在屏幕底部的状态栏中单击 (对象捕捉)按钮使其显亮,启用“自动捕捉”功能。
(对象捕捉)按钮使其显亮,启用“自动捕捉”功能。
Step3.选择下拉菜单

 命令。
命令。
Step4.在命令行 的提示下将鼠标指针移至三角形的顶点附近,当鼠标指针附近出现“端点”提示时单击,如图3.5.2所示。
的提示下将鼠标指针移至三角形的顶点附近,当鼠标指针附近出现“端点”提示时单击,如图3.5.2所示。
Step5.在命令行 的提示下将鼠标指针移至三角形底边的中点附近,当鼠标指针附近出现“中点”提示时单击,如图3.5.3所示。
的提示下将鼠标指针移至三角形底边的中点附近,当鼠标指针附近出现“中点”提示时单击,如图3.5.3所示。
说明:若将鼠标指针移至三角形底边的中点附近,不显示“中点”提示,则此时可在 按钮上右击,在系统弹出的快捷菜单中选择
按钮上右击,在系统弹出的快捷菜单中选择 命令,再进行操作。
命令,再进行操作。
Step6.在命令行 的提示下按Enter键,结束操作。
的提示下按Enter键,结束操作。

图3.5.2 自动捕捉三角形的顶点

图3.5.3 自动捕捉三角形底边的中点
2.应用举例2
本例要求在图3.5.4a所示的图形中,在中心线的两个交点位置绘制两个圆,然后绘制一条直线与这两个圆相切,如图3.5.4b所示。
Step1.打开随书光盘文件D:\AutoCAD2019.3\work_file\ch03.05\instance2.dwg。
Step2.在屏幕底部的状态栏中确认 (对象捕捉)按钮已显亮。
(对象捕捉)按钮已显亮。

图3.5.4 应用举例2
Step3.绘制第一个圆。选择下拉菜单



 命令;输入命令INT(交点捕捉命令)并按Enter键,然后将鼠标指针移至图3.5.5所示的两条中心线交点附近,在鼠标指针附近立即出现“交点”提示,选取该点;输入半径值12.5并按Enter键。
命令;输入命令INT(交点捕捉命令)并按Enter键,然后将鼠标指针移至图3.5.5所示的两条中心线交点附近,在鼠标指针附近立即出现“交点”提示,选取该点;输入半径值12.5并按Enter键。
Step4.参照Step3的操作方法,绘制第二个圆,其半径值为7.5。

图3.5.5 输入命令捕捉两条中心线的交点
Step5.绘制相切直线。选择下拉菜单

 命令;输入命令TAN(切点捕捉命令)并按Enter键,然后将鼠标指针移至图3.5.6所示的区域附近;当鼠标指针附近出现“递延切点”提示时,单击即可获取大圆上的切点;参照上述操作方法,获取小圆上的切点;按Enter键,结束操作。
命令;输入命令TAN(切点捕捉命令)并按Enter键,然后将鼠标指针移至图3.5.6所示的区域附近;当鼠标指针附近出现“递延切点”提示时,单击即可获取大圆上的切点;参照上述操作方法,获取小圆上的切点;按Enter键,结束操作。

图3.5.6 输入命令捕捉第一个圆的切点
3.应用举例3
本例要求利用点过滤器和对象捕捉功能,在图3.5.7b所示的矩形中心绘制一个圆。
Step1.打开随书光盘文件D:\AutoCAD2019.3\work_file\ch03.05\instance3.dwg。
Step2.确认 (对象捕捉)按钮处于关闭状态,选择下拉菜单
(对象捕捉)按钮处于关闭状态,选择下拉菜单



 命令。
命令。
Step3.使用点过滤器和对象捕捉功能。在命令行中输入命令.X后按Enter键;在命令行中 的提示下输入命令MID(中点捕捉命令)后按Enter键;在命令行中
的提示下输入命令MID(中点捕捉命令)后按Enter键;在命令行中 的提示下,将指针移至屏幕上矩形底部的水平边线的中点A附近,当出现“中点”提示时单击;在
的提示下,将指针移至屏幕上矩形底部的水平边线的中点A附近,当出现“中点”提示时单击;在 的提示下输入命令MID;在
的提示下输入命令MID;在 的提示下,将鼠标指针移至屏幕上矩形左边竖直边线的中点B附近,当出现“中点”提示时单击;输入圆的半径值后,按Enter键,结束操作。
的提示下,将鼠标指针移至屏幕上矩形左边竖直边线的中点B附近,当出现“中点”提示时单击;输入圆的半径值后,按Enter键,结束操作。

图3.5.7 应用举例3
4.应用举例4
本例要求按尺寸精确绘制图3.5.8所示的图形,其中两条中心线分别通过矩形边的中点,圆心为两条中心线的交点,圆经过矩形的四个角点。
Step1.打开“空”文件D:\AutoCAD2019.3\work_file\ch03.05\instance4.dwg。
Step2.绘制图3.5.9所示的矩形。选择下拉菜单

 命令;在绘图区选择矩形的第一顶点;在命令行输入坐标点(@32.8,18.6)并按Enter键(定义矩形的对角点)。
命令;在绘图区选择矩形的第一顶点;在命令行输入坐标点(@32.8,18.6)并按Enter键(定义矩形的对角点)。

图3.5.8 应用举例4

图3.5.9 绘制矩形
Step3.将图层切换到“中心线层”。单击 面板中的“下三角”箭头按钮,如图3.5.10所示,在“图层”面板的下拉列表中选择“中心线层”项。
面板中的“下三角”箭头按钮,如图3.5.10所示,在“图层”面板的下拉列表中选择“中心线层”项。

图3.5.10 “图层”面板
Step4.确认状态栏中的 (对象捕捉)和
(对象捕捉)和 (对象捕捉追踪)按钮处于显亮状态。
(对象捕捉追踪)按钮处于显亮状态。
Step5.绘制图3.5.11所示的水平中心线。选择下拉菜单

 命令;将鼠标指针移至图3.5.12所示的矩形竖直边线的中点附近,当出现“中点”提示时(图3.5.12),慢慢地向左水平移动鼠标指针,此时即显示一条对象追踪虚线(此时称为“对象追踪”状态),并同时显示当前位置点与捕捉点之间的相对关系
命令;将鼠标指针移至图3.5.12所示的矩形竖直边线的中点附近,当出现“中点”提示时(图3.5.12),慢慢地向左水平移动鼠标指针,此时即显示一条对象追踪虚线(此时称为“对象追踪”状态),并同时显示当前位置点与捕捉点之间的相对关系 (有时显示
(有时显示 );将指针沿追踪线移至矩形左边框外并单击,以定义直线的第一点(图3.5.13);在对象追踪状态下,向右水平移动指针,在矩形的右边线外单击以定义直线的第二点;按Enter键,结束操作。
);将指针沿追踪线移至矩形左边框外并单击,以定义直线的第一点(图3.5.13);在对象追踪状态下,向右水平移动指针,在矩形的右边线外单击以定义直线的第二点;按Enter键,结束操作。
说明:若将鼠标指针移至图3.5.12所示的矩形竖直边线的中点附近,出现“端点”提示时,可在 按钮上右击,在系统弹出的快捷菜单中选择
按钮上右击,在系统弹出的快捷菜单中选择 命令,再进行操作。
命令,再进行操作。

图3.5.11 绘制水平中心线

图3.5.12 自动捕捉中点

图3.5.13 对象追踪直线第一点
Step6.参照Step5的操作方法,绘制图3.5.8所示的竖直中心线。
说明:在绘制此中心线时,应切换到中心线图层。
Step7.绘制图3.5.8所示的圆。选择下拉菜单



 命令;在命令行输入命令INT并按Enter键,然后将鼠标指针移至图3.5.14中的两条中心线的交点附近,当出现“交点”提示时单击(由此定义圆的圆心点);将鼠标指针移至图3.5.15中的矩形角点附近,当出现“端点”(或“交点”)提示时单击(由此定义圆的半径)。
命令;在命令行输入命令INT并按Enter键,然后将鼠标指针移至图3.5.14中的两条中心线的交点附近,当出现“交点”提示时单击(由此定义圆的圆心点);将鼠标指针移至图3.5.15中的矩形角点附近,当出现“端点”(或“交点”)提示时单击(由此定义圆的半径)。

图3.5.14 输入命令INT捕捉交点

图3.5.15 自动捕捉端点