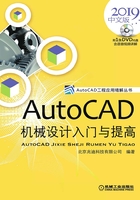
3.1 使用坐标
3.1.1 坐标系概述
AutoCAD提供了使用坐标系精确绘制图形的方法,用户可以按照非常高的精度标准,准确地设计并绘制图形。
AutoCAD使用笛卡儿坐标系,这个坐标系是生成每个图形的基础。当绘制二维图形时,笛卡儿坐标系用两个正交的轴(X轴和Y轴)来确定平面中的点,坐标系的原点在两个轴的相交处。如果需要确定一个点,则需要指定该点的X坐标值和Y坐标值,X坐标值是该点到原点沿X轴方向上的距离,Y坐标值是该点到原点沿Y轴方向上的距离。坐标值分正负,正X坐标和负X坐标分别位于Y轴的右边和左边,正Y坐标和负Y坐标则分别位于X轴的上边和下边。当设计工作位于三维空间中时,还要指定Z轴的值。
3.1.2 直角坐标、极坐标以及坐标点的输入
在AutoCAD中,坐标系的原点(0,0)位于绘图区的左下角,所有的坐标点都和原点有关。在绘图过程中,可以用四种不同形式的坐标来指定点的位置。
1.绝对直角坐标
绝对直角坐标是用当前点与坐标原点在X方向和Y方向上的距离来表示的,其形式是用逗号分开的两个数字(数字可以使用分数、小数或科学记数等形式表示)。下面以图3.1.1a为例来说明绝对直角坐标的使用方法。
Step1.打开随书光盘中的文件D:\AutoCAD2019.3\work_file\ch03.01\ucs1.dwg。
Step2.选择下拉菜单

 命令。
命令。
Step3.指定第一点。在命令行中输入点A的坐标值(1,1),然后按Enter键。
Step4.指定第二点。在命令行中输入点B的坐标值(4,3),然后按Enter键。
Step5.指定第三点。在命令行中输入点C的坐标值(7,2),然后按Enter键。
Step6.封闭图形并完成绘制。在命令行 的提示下,输入字母C并按Enter键(即选择
的提示下,输入字母C并按Enter键(即选择 选项)。命令行中的提示如图3.1.1b所示。
选项)。命令行中的提示如图3.1.1b所示。
Step7.在绘图区中将图形放大到足够大,检查坐标值的正确性、图形的准确性和封闭性。
注意:在输入坐标时,可将状态栏中的“动态输入”命令进行关闭,以防止干扰。

图3.1.1 指定绝对直角坐标
2.相对直角坐标
相对直角坐标使用与前一点的相对位置来定义当前点的位置,其形式是先输入一个@符号,然后输入与前一点在X方向和Y方向的距离,并用逗号隔开。下面以图3.1.2a所示为例来说明相对直角坐标的使用方法。
Step1.打开随书光盘中的文件D:\AutoCAD2019.3\work_file\ch03.01\ucs2.dwg。
Step2.用相对直角坐标绘制直线。选择下拉菜单

 命令;在命令行中输入点A的绝对直角坐标值(1,1)后按Enter键;输入点B的相对直角坐标值(@5,3)后按Enter键;按Enter键结束操作。
命令;在命令行中输入点A的绝对直角坐标值(1,1)后按Enter键;输入点B的相对直角坐标值(@5,3)后按Enter键;按Enter键结束操作。
说明:将绘图区左下角放大到足够大,可看到绘制的结果。命令行提示如图3.1.2b所示。

图3.1.2 指定相对直角坐标
3.绝对极坐标
绝对极坐标是用当前点与原点的距离、当前点和原点的连线与X轴的夹角来表示(夹角是指以X轴正方向为0°,沿逆时针方向旋转的角度)。其表示形式是输入一个距离值、一个小于符号和一个角度。下面以图3.1.3a为例,说明绝对极坐标的使用方法。
Step1.打开随书光盘中的文件D:\AutoCAD2019.3\work_file\ch03.01\ucs3.dwg。
Step2.用绝对极坐标绘制直线。选择下拉菜单

 命令;输入点A的绝对极坐标值(2<45)后按Enter键;输入点B的绝对极坐标值(6<30)后按Enter键;按Enter键结束操作。命令行提示如图3.1.3b所示。
命令;输入点A的绝对极坐标值(2<45)后按Enter键;输入点B的绝对极坐标值(6<30)后按Enter键;按Enter键结束操作。命令行提示如图3.1.3b所示。

图3.1.3 指定绝对极坐标
4.相对极坐标
相对极坐标是通过指定与前一点的距离和一个角度来定义一点,可通过先输入@符号、一个距离值、一个小于符号和角度值来表示。下面以图3.1.4a为例来说明相对极坐标的使用方法。
Step1.打开随书光盘中的文件D:\AutoCAD2019.3\work_file\ch03.01\ucs4.dwg。
Step2.用相对极坐标绘制直线。选择下拉菜单

 命令,分别输入A点的绝对极坐标与B、C、D三点的相对极坐标值(3<45)与(@4<0)、(@2<90)和(@4<180),然后输入字母C,此时在绘图区中可得到封闭的图形。命令行提示如图3.1.4b所示。
命令,分别输入A点的绝对极坐标与B、C、D三点的相对极坐标值(3<45)与(@4<0)、(@2<90)和(@4<180),然后输入字母C,此时在绘图区中可得到封闭的图形。命令行提示如图3.1.4b所示。

图3.1.4 指定相对极坐标
3.1.3 坐标显示的控制
当鼠标指针位于绘图区时,当前指针位置的坐标显示在状态栏中的坐标显示区,坐标值随着指针移动而动态地更新,坐标显示的形式取决于所选择的模式和程序中运行的命令。如果显示区中的坐标显示为图3.1.5所示的灰色,可用鼠标单击该显示区,激活坐标显示。
注意:若默认状态下坐标显示区没有在状态栏中显示,可通过单击“自定义”按钮 ,在系统弹出的下拉菜单中单击
,在系统弹出的下拉菜单中单击 命令,此时在
命令,此时在 前面就会出现
前面就会出现 的形式,表示已打开此命令,此时在状态栏中就会出现坐标显示区。
的形式,表示已打开此命令,此时在状态栏中就会出现坐标显示区。
1.坐标显示的开与关状态
状态栏中的坐标值以灰色显示时为关状态,如图3.1.5所示;坐标值以亮色显示时则为开状态。当坐标值的显示为关状态时,它只显示上一个用鼠标选取点的绝对坐标,此时坐标不能动态更新,只有在用鼠标再选取一个新点时,显示才会更新。
注意:从键盘输入的点的坐标值不会在状态栏中显示。

图3.1.5 坐标值显示状态为“关”
注意:
● 坐标显示还有如下特点。
☑ 坐标显示的开与关状态不随文件保存。
☑ 如果当前文件中的坐标显示是开状态(或关状态),在打开或新建一个文件后,在新的文件中坐标显示的状态依然是开状态(或关状态)。
☑ 在退出AutoCAD系统前,如果坐标显示是开状态(或关状态),则在重新启动AutoCAD系统后,其坐标显示依然是开状态(或关状态)。
☑ 状态栏中的其他按钮 (捕捉模式)、
(捕捉模式)、 (栅格)、
(栅格)、 (正交模式)、
(正交模式)、 (极轴追踪)、
(极轴追踪)、 (对象捕捉)、
(对象捕捉)、 (三维对象捕捉)、
(三维对象捕捉)、 (对象捕捉追踪)、
(对象捕捉追踪)、 (动态UCS)、
(动态UCS)、 (动态输入)、
(动态输入)、 (显示/隐藏线宽)、
(显示/隐藏线宽)、 (透明度)、
(透明度)、 (快捷特性)、
(快捷特性)、 (选择循环)和
(选择循环)和 (注释监视器)等,只有部分具有上面所列的某个或多个特点。其中动态UCS按钮
(注释监视器)等,只有部分具有上面所列的某个或多个特点。其中动态UCS按钮 的显亮与关闭状态,可通过按F6键或按〈Ctrl+D〉键进行切换。
的显亮与关闭状态,可通过按F6键或按〈Ctrl+D〉键进行切换。
2.显示光标的绝对坐标
如果要显示指针的绝对坐标,可在坐标显示的状态栏上右击,然后在系统弹出的快捷菜单中选择 命令。
命令。
3.显示光标相对极坐标
在坐标显示状态栏上右击,然后在系统弹出的图3.1.6所示的快捷菜单中选择 命令,在状态栏中将显示指针相对极坐标。当指针在绘图区处于选取点的状态时,状态栏上将显示当前指针位置相对于前一个点的距离和角度(即相对极坐标)。当离开选取点状态时,系统将自动恢复到“绝对”模式。下面是显示指针的相对极坐标的一个例子。
命令,在状态栏中将显示指针相对极坐标。当指针在绘图区处于选取点的状态时,状态栏上将显示当前指针位置相对于前一个点的距离和角度(即相对极坐标)。当离开选取点状态时,系统将自动恢复到“绝对”模式。下面是显示指针的相对极坐标的一个例子。
在绘制直线时,当指定了第一点A后(图3.1.7),系统在命令行提示指定直线的下一点。在默认情况下,系统显示当前指针的绝对坐标,绝对坐标值随指针的移动而不断变化。此时在坐标显示状态栏上右击,然后在系统弹出的图3.1.6所示的菜单中选择 命令,便可观察到当前指针所在点相对于A点的相对极坐标,如图3.1.8所示。移动指针时,相对坐标值不断变化,当直线命令结束后,系统仍显示绝对坐标。
命令,便可观察到当前指针所在点相对于A点的相对极坐标,如图3.1.8所示。移动指针时,相对坐标值不断变化,当直线命令结束后,系统仍显示绝对坐标。
注意:当坐标显示处于“待定(关)”的模式时,状态栏坐标区呈灰色,但是仍显示上一个选取点的坐标。在一个空的命令提示符或一个不接收距离及角度输入的提示符下,坐标显示只能在“待定(关)”模式和“绝对”模式之间选择;在一个接收距离及角度输入的提示符下,则可以在所有模式间循环切换。

图3.1.6 快捷菜单

图3.1.7 绘制直线

图3.1.8 显示指针的相对极坐标
3.1.4 使用用户坐标系
每个AutoCAD图形都使用一个固定的坐标系,称为世界坐标系(WCS),并且图形中的任何点在世界坐标系中都有一个确定的X、Y、Z坐标。同时,也可以根据需要在三维空间中的任意位置和任意方向定义新的坐标系,这种类型的坐标系称为用户坐标系(UCS)。
在 下拉菜单中选择
下拉菜单中选择 和
和 命令或其中的子命令,可设置用户坐标系。
命令或其中的子命令,可设置用户坐标系。
1.新建用户坐标系
选择下拉菜单

 命令,然后在
命令,然后在 子菜单中选择相应的命令,可以方便地创建UCS。
子菜单中选择相应的命令,可以方便地创建UCS。
下面以图3.1.9为例来说明新建用户坐标系的意义和操作过程。本例要求在矩形内绘制一个圆心定位准确的圆,圆心位置与两条边的距离值为28和15。如果不建立合适的用户坐标系,该圆的圆心将不容易确定。而如果在矩形一角的A点处创建一个用户坐标系,圆心点便很容易确定(图3.1.10b)。下面说明其创建的一般操作步骤。
Step1.打开随书光盘文件D:\AutoCAD2019.3\work_file\ch03.01\ucs5.dwg。
Step2.选择下拉菜单



 命令。
命令。
Step3.在系统 的提示下选取矩形的角点A,此时系统便在此点处创建一个图3.1.10b所示的用户坐标系。
的提示下选取矩形的角点A,此时系统便在此点处创建一个图3.1.10b所示的用户坐标系。
Step4.选择下拉菜单



 命令,输入圆心在新坐标系(即用户坐标系)中的绝对直角坐标值(28,15)并按Enter键,接着输入任意一个直径值(如13)并按Enter键。
命令,输入圆心在新坐标系(即用户坐标系)中的绝对直角坐标值(28,15)并按Enter键,接着输入任意一个直径值(如13)并按Enter键。

图3.1.9 在矩形中创建圆

图3.1.10 新建用户坐标系
2.命名UCS
在对复杂的图形进行设计时,往往要在许多位置处创建UCS,如果创建UCS后立即对其命名,以后需要时就能够通过其名称迅速回到该命名的坐标系。从某些意义上讲,命名UCS功能与命名视图的功能有些相似。下面介绍命名UCS的基本操作方法。
Step1.先打开文件D:\AutoCAD2019.3\work_file\ch03.01\ucs-name.dwg。
Step2.选择菜单



 命令,新建一个UCS。
命令,新建一个UCS。
Step3.选择

 命令,系统弹出“UCS”对话框。
命令,系统弹出“UCS”对话框。
“UCS”对话框的 选项卡中按钮的说明如下。
选项卡中按钮的说明如下。
●  :将列表中选定的某坐标系设置为当前坐标系。其中,前面有
:将列表中选定的某坐标系设置为当前坐标系。其中,前面有 标记的坐标系表示为当前坐标系。
标记的坐标系表示为当前坐标系。
●  :在选择坐标系后单击该按钮,系统弹出“UCS 详细信息”对话框,利用该对话框可查看坐标系的详细信息。
:在选择坐标系后单击该按钮,系统弹出“UCS 详细信息”对话框,利用该对话框可查看坐标系的详细信息。
Step4.在 选项卡的列表中单击列表中的
选项卡的列表中单击列表中的 选项,然后右击;从系统弹出的快捷菜单中选择
选项,然后右击;从系统弹出的快捷菜单中选择 命令,并输入新的名称,如UCS03。
命令,并输入新的名称,如UCS03。
Step5.如果要回到世界坐标系,则选择该坐标系,单击对话框中的 按钮,然后单击
按钮,然后单击 按钮即可。
按钮即可。
3.1.5 使用点过滤器
使用点过滤器,就是只给出指定点的部分坐标,然后AutoCAD会提示剩下的坐标信息。当AutoCAD提示指定点时,就可以使用(X,Y,Z)点过滤器。点过滤器的形式是在需提取的坐标字符(X、Y、Z字符的一个或多个)前加英文句号“.”。例如,如果在命令行提示指定点时输入“.XY”,然后直接输入或在绘图区单击以指定点的(X,Y)坐标,系统将提取此(X,Y)坐标对,然后提示需要Z坐标。“.X”“.Y”“.Z”“.XY”“.XZ”和“.YZ”都是有效的过滤器。