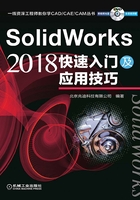
1.2 Solidworks软件的安装与启动
1. 软件的安装
安装SolidWorks 2018的操作步骤如下。
Step1. SolidWorks 2018软件有一张安装光盘,先将安装光盘放入光驱内(如果已经将系统安装文件复制到硬盘上,则可双击系统安装目录下的 文件),等待片刻后,系统弹出“SOLIDWORKS 2018 SP0安装管理程序”对话框(一)。
文件),等待片刻后,系统弹出“SOLIDWORKS 2018 SP0安装管理程序”对话框(一)。
Step2. 定义安装类型。在“SOLIDWORKS 2018 SP0安装管理程序”对话框(一)中默认系统指定的安装类型为 ,然后单击“下一步”按钮
,然后单击“下一步”按钮 ,系统弹出“SOLIDWORKS 2018 SP0安装管理程序”对话框(二)。
,系统弹出“SOLIDWORKS 2018 SP0安装管理程序”对话框(二)。
Step3. 定义序列号。在“SOLIDWORKS 2018 SP0安装管理程序”对话框(二)中的 区域中输入SolidWorks序列号,然后单击“下一步”按钮
区域中输入SolidWorks序列号,然后单击“下一步”按钮 ,此时系统弹出“SOLIDWORKS 2018 SP0安装管理程序”对话框(三)。
,此时系统弹出“SOLIDWORKS 2018 SP0安装管理程序”对话框(三)。
Step4. 定义安装选项。稍等片刻,系统弹出“SOLIDWORKS 2018 SP0安装管理程序”对话框(四),然后接受系统默认的安装位置及Toolbox选项,选中 选项,单击“现在安装”按钮
选项,单击“现在安装”按钮 。
。
Step5. 开始安装。系统弹出“SOLIDWORKS 2018 SP0安装管理程序”对话框(五),并显示安装进度。
Step6. 等待片刻后,系统弹出“SOLIDWORKS 2018 SP0安装管理程序”对话框(六);在该对话框中选择 单选项,其他参数采用系统默认设置值,然后单击“完成”按钮
单选项,其他参数采用系统默认设置值,然后单击“完成”按钮 ,完成SolidWorks的安装。
,完成SolidWorks的安装。
2. 软件的启动
一般来说,有两种方法可启动并进入SolidWorks软件环境。
方法一:双击Windows桌面上的SolidWorks软件快捷图标(图1.2.1)。
说明:只要是正常安装,Windows桌面上会显示SolidWorks软件快捷图标。快捷图标的名称可根据需要进行修改。
方法二:从Windows系统的“开始”菜单进入SolidWorks,操作方法如下。
Step1. 单击Windows桌面左下角的 按钮。
按钮。
Step2. 如图1.2.2所示,在Windows系统“开始”菜单中依次选择



 命令,系统进入SolidWorks软件环境。
命令,系统进入SolidWorks软件环境。

图1.2.1 SolidWorks快捷图标

图1.2.2 Windows“开始”菜单