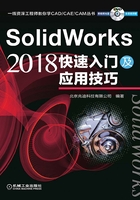
4.2 设计树
SolidWorks的设计树是管理模型或装配的重要工具,它以树的形式显示当前活动模型中的所有特征或零件,在树的顶部显示根(主)对象,并将从属对象(零件或特征)置于其下。通常在没有选择执行某个创建特征的命令时,设计树显示在软件界面的左侧;而在执行命令时,设计树会自动显示在图形区的左侧位置,方便用户选取设计树中的对象。
在零件模型中,设计树列表的顶部是零部件名称,下方是每个特征的名称;在装配体模型中,设计树列表的顶部是总装配名称,总装配下是各子装配和零件名称,每个子装配下方则是该子装配中的每个零件的名称,每个零件名称的下方是零件的各个特征的名称。
如果打开多个SolidWorks对话框,则设计树内容只反映当前活动文件(即活动对话框中的模型文件)。
4.2.1 设计树的功能和特性
1.设计树的功能
(1)在设计树中选取对象。
可以从设计树中选取要编辑的特征或零件对象,当要选取的特征或零件在图形区的模型中不可见时,此方法尤为有用;当要选取的特征和零件在模型中禁用选取时,仍可在设计树中进行选取操作。
注意:SolidWorks的设计树中列出了特征的几何图形(即草图的从属对象),但在设计树中,几何图形的选取必须是在草绘状态下。
(2)更改项目的名称。
在设计树的项目名称上缓慢双击,输入新名称,即可更改所选项目的名称。
(3)在设计树中使用快捷命令。
单击或右击设计树中的特征名或零件名,可打开一个快捷菜单,从中可选取相对于选定对象的特定操作命令。
(4)确认和更改特征的生成顺序。
设计树中有一个蓝色退回控制棒,可指明在创建特征时特征的插入位置。在默认情况下,它的位置总是在设计树列出的所有项目的最后。可以在设计树中将其上下拖动,将特征插入到模型中的其他特征之间。将控制棒移动到新位置时,控制棒后面的项目将被隐含,这些项目将不在图形区的模型上显示。
可在退回控制棒位于任何地方时保存模型。当再次打开文档时,可使用“编辑”下拉菜单中的“退回到尾”命令,或直接拖动控制棒至所需位置。
(5)创建自定义文件夹以插入特征。
在设计树中创建新的文件夹,可以将多个特征拖动到新文件夹中,以减小设计树的长度,其操作方法有两种。
① 使用系统自动创建的文件夹。在设计树中右击某一个特征,在系统弹出的快捷菜单中选择“添加到新文件夹”命令,一个新文件夹就会出现在设计树中,且在右击时特征会出现在文件夹中,用户可重命名文件夹,并将多个特征拖动到文件夹中。
② 创建新文件夹。在设计树中右击某一个特征,在系统弹出的快捷菜单中选择“生成新文件夹”命令,一个新文件夹就会出现在设计树中,用户可重命名文件夹,并将多个特征拖动到文件夹中。
将特征从所创建的文件夹中移除的方法是:在设计树中将特征从文件夹拖动到文件夹外部,释放鼠标,即可将该特征从文件夹中移除。
说明:拖动特征时,可将任何连续的特征或零部件放置到单独的文件夹中,但不能使用Ctrl键选择非连续的特征,这样可以保持父子关系。
不能将现有文件夹创建到新文件夹中。
(6)设计树的其他功能。
◆ 传感器可以监视零件和装配体的所选属性,并在数值超出指定阈值时发出警告。
◆ 在设计树中右击“注解”文件夹,可以控制尺寸和注解的显示。
◆ 可以记录“设计日志”并“创建附加件到”到“设计活页夹”文件夹。
◆ 在设计树中右击“材质”,可以创建或修改应用到零件的材质。
◆ 在“光源与相机”文件夹中可以创建或修改光源。
2.设计树的特性
(1)项目图标左边的“+”符号表示该项目包含关联项,单击“+”可以展开该项目并显示其内容,若要一次折叠所有展开的项目,可用快捷键<Shift+C>或右击设计树顶部的文件名,从系统弹出的快捷菜单中选择“折叠项目”命令。
(2)草图有过定义、欠定义、无法解出的草图和完全定义四种类型,在设计树中分别用“(+)”“(—)”“(?)”表示(完全定义时草图无前缀);装配体也有四种类型,前三种与草图一致,第四种类型为固定,在设计树中以“(f)”表示。
(3)若需重建已经更改的模型,则特征、零件或装配体之前会显示重建模型符号 。
。
(4)若在设计树顶部显示锁形的零件,则不能对其进行编辑,此零件通常是Toolbox或其他标准库零件。
4.2.2 设计树操作界面
在学习本节时,首先打开文件D:\swxc18\work\ch04.02.02\slide.SLDPRT。
SolidWorks的设计树界面如图4.2.1所示。

图4.2.1 设计树界面