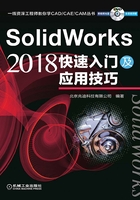
1.5 文件操作
1.5.1 建立工作文件目录
使用SolidWorks软件时,应该注意文件的目录管理。如果文件管理混乱,会造成系统无法正确地找到相关文件,从而严重影响SolidWorks软件的全相关性,同时也会使文件的保存、删除等操作产生混乱。因此应按照操作者的姓名、产品名称(或型号)建立用户文件夹,如本书要求在E盘上创建一个名称为sw-course的文件夹(如果用户的计算机上没有E盘,也可在C盘或D盘上创建)。
1.5.2 打开文件
假设已经退出SolidWorks软件,重新进入软件环境后,要打开名称为link_base.SLDPRT的文件,其操作过程如下。
Step1. 选择下拉菜单

 命令(或单击工具栏中的
命令(或单击工具栏中的 按钮),系统弹出“打开”对话框。
按钮),系统弹出“打开”对话框。
Step2. 通过单击“查找范围”文本框右下角的 按钮,找到模型文件所在的文件夹(路径)后,在文件列表中选择要打开的文件名link_base,单击
按钮,找到模型文件所在的文件夹(路径)后,在文件列表中选择要打开的文件名link_base,单击 按钮,即可打开文件(或双击文件名也可打开文件)。
按钮,即可打开文件(或双击文件名也可打开文件)。
注意:对于最近才打开的文件,可以在 下拉菜单中将其打开。
下拉菜单中将其打开。
单击 文本框右侧的
文本框右侧的 按钮,从弹出的图1.5.1所示的快捷菜单中,选择
按钮,从弹出的图1.5.1所示的快捷菜单中,选择 命令,可将选中文件以只读方式打开。
命令,可将选中文件以只读方式打开。

图1.5.1 “打开”快捷菜单
单击“文件类型”文本框右下角的 按钮,从弹出的下拉列表中选取某个文件类型,文件列表中将只显示该类型的文件。单击
按钮,从弹出的下拉列表中选取某个文件类型,文件列表中将只显示该类型的文件。单击 按钮,放弃打开文件操作。
按钮,放弃打开文件操作。
1.5.3 保存文件
保存文件操作分两种情况:如果所要保存的文件存在旧文件,则选择文件保存命令后,系统自动覆盖当前文件的旧文件;如果所要保存的文件为新建文件,则系统会弹出操作对话框。
选择下拉菜单

 命令(或单击工具栏中的
命令(或单击工具栏中的 按钮),系统弹出“另存为”对话框。
按钮),系统弹出“另存为”对话框。
注意:  下拉菜单中还有一个
下拉菜单中还有一个 命令,
命令, 与
与 命令的区别在于,
命令的区别在于, 命令是保存当前的文件,
命令是保存当前的文件, 命令是将当前的文件复制后进行保存,并且保存时可以更改文件的名称,源文件不受影响。如果打开多个文件,并对这些文件进行了编辑,则可以用下拉菜单中的
命令是将当前的文件复制后进行保存,并且保存时可以更改文件的名称,源文件不受影响。如果打开多个文件,并对这些文件进行了编辑,则可以用下拉菜单中的 命令,将所有文件进行保存。
命令,将所有文件进行保存。
1.5.4 关闭文件
如果在关闭文件前已对文件进行了保存操作,则可直接选择下拉菜单

 命令(或单击工具栏中的
命令(或单击工具栏中的 按钮)关闭文件。
按钮)关闭文件。
如果文件没有进行保存,那么选择下拉菜单

 命令后,系统将弹出“SolidWorks”对话框,提示用户是否保存修改过的文件。如果单击对话框中的
命令后,系统将弹出“SolidWorks”对话框,提示用户是否保存修改过的文件。如果单击对话框中的 按钮,则将文件保存之后关闭;如果单击
按钮,则将文件保存之后关闭;如果单击 按钮,则不保存文件,直接关闭。
按钮,则不保存文件,直接关闭。
说明:关闭文件操作执行后,系统只退出当前文件,并不退出SolidWorks系统。
说明:
为了回馈广大读者对本书的支持,除随书光盘中的视频讲解之外,我们将免费为您提供更多的SolidWorks学习视频,读者可以扫描二维码直达视频讲解页面,登录兆迪科技网站免费学习。
学习拓展:可以免费学习更多视频讲解。
讲解内容:主要包含软件安装,基本操作,二维草图,常用建模命令,零件设计案例等基础内容的讲解。内容安排循序渐进,清晰易懂,讲解非常详细,对每一个操作都做了深入的介绍和清楚的演示,十分适合没有软件基础的读者。
