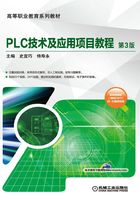
专题1.6 GX-Works2 编程软件的使用
GX-Works2编程软件是适用于三菱Q、QnU、L、FX等系列PLC的中文编程软件,兼容GX-Developer编程软件,可在64位的Windows7和Windows10操作系统下运行。
1.6.1 GX-Works2 编程软件的安装
运行安装盘中的“setup.exe”文件,按照逐级提示即可完成GX-Works2编程软件的安装。安装结束后,将在桌面上建立一个与“GX-Works2”相对应的图标,同时在桌面的“开始”→“程序”中建立一个“GX-Works2”选项。
1.6.2 GX-Works2 编程软件的界面
双击桌面上的“GX-Works2”图标,即可启动GX-Works2,其界面如图1-32所示。

图1-32 GX-Works2编程软件的界面
GX-Works2编程软件的界面由项目标题栏、菜单栏、快捷工具栏、工作窗口、管理窗口、输出窗口和状态栏等组成。
1.6.3 工程的创建与调试
1.创建新工程
单击菜单栏中“工程”→“新建”命令或直接单击快捷工具栏上的“新建工程”按钮 ,出现新建对话,用下拉式菜单设置工程类型、PLC系列号、PLC类型和程序语,如图1-33所示。单击“确定”按钮,生成新的工程,新工程的主程序MAIN被自动打开。
,出现新建对话,用下拉式菜单设置工程类型、PLC系列号、PLC类型和程序语,如图1-33所示。单击“确定”按钮,生成新的工程,新工程的主程序MAIN被自动打开。
单击菜单栏中“工程”→“工程保存”或“工程另存为”,可为新建的工程进行命名。

图1-33 创建新工程对话框
2.编程操作
在工作窗口中进行梯形图的编程。在光标处双击或单击菜单栏中的“编辑”→“梯形图符号”命令,也可以直接单击快捷工具栏上相应的梯形图符号按钮,均会出现“梯形图输入”对话框,如图1-34所示。对所输入的梯形图进行修改时,可通过单击菜单栏中的“编辑”命令或在工作窗口中右击来选择相应的操作进行修改。

图1-34 工作窗口的编程界面
3.程序的转换
已编制好的梯形图背景是灰色的,如图1-35a所示。单击菜单栏中的“转换/编译”→“转换”命令,也可以直接单击快捷工具栏上的转换按钮 ,软件对编制好的梯形图进行转换(即编译)。如果没有错误,梯形图将被转换为可以下载的代码格式,灰色背景消失,转换成功后的梯形图如图1-35b所示。如果梯形图编制有错误,将会出现错误信息对话框,同时光标将自动移到出错的位置。
,软件对编制好的梯形图进行转换(即编译)。如果没有错误,梯形图将被转换为可以下载的代码格式,灰色背景消失,转换成功后的梯形图如图1-35b所示。如果梯形图编制有错误,将会出现错误信息对话框,同时光标将自动移到出错的位置。

图1-35 转换前后梯形图
a)转换前梯形图 b)转换成功后梯形图
4.程序的写入
单击菜单栏中的“在线”→“PLC写入”命令,也可以直接单击快捷工具栏上的“PLC写入”按钮 ,在弹出的“在线数据操作”对话框中选中MAIN主程序或其他要写入的对象。单击“执行”按钮,将弹出“PLC写入”对话框,如图1-36所示。写入完成后,单击“关闭”按钮。
,在弹出的“在线数据操作”对话框中选中MAIN主程序或其他要写入的对象。单击“执行”按钮,将弹出“PLC写入”对话框,如图1-36所示。写入完成后,单击“关闭”按钮。
5.程序的监视与调试
程序写入后,可配合PLC输入/输出端子的连接或单击快捷工具栏上的“当前值更改”按钮 ,也可以直接在程序中对触点或线圈进行右击,执行“调试”→“当前值更改”进行程序调试。
,也可以直接在程序中对触点或线圈进行右击,执行“调试”→“当前值更改”进行程序调试。

图1-36 “PLC写入”对话框
单击菜单栏中的“在线”→“监视”→“监视开始”命令,也可以直接单击快捷工具栏上的“监视开始”按钮 ,进入监视模式,此时工具栏上的“监视模式”按钮
,进入监视模式,此时工具栏上的“监视模式”按钮 被自动选中。监视模式下的梯形图如图1-37所示,图中触点或线圈出现的蓝色背景表示触点或线圈处于接通状态。
被自动选中。监视模式下的梯形图如图1-37所示,图中触点或线圈出现的蓝色背景表示触点或线圈处于接通状态。
单击菜单栏中的“在线”→“监视”→“监视停止”命令,也可以直接单击快捷工具栏上的“监视停止”按钮 ,停止程序的监视。
,停止程序的监视。

图1-37 监视模式下的梯形图
1.6.4 GX-Simulator2仿真软件的使用
GX-Simulator2仿真软件被嵌入在GX-Works2编程软件中。单击菜单栏中的“调试”→“模拟开始/停止”命令,也可以直接单击快捷工具栏上的“模拟开始/停止”按钮 ,出现GX-Simulator2仿真软件对话框,“开关”默认为“RUN”,PLC处于运行模式,如图1-38所示。同时出现“PLC写入”对话框,程序自动写入仿真PLC。
,出现GX-Simulator2仿真软件对话框,“开关”默认为“RUN”,PLC处于运行模式,如图1-38所示。同时出现“PLC写入”对话框,程序自动写入仿真PLC。
打开GX-Simulator2仿真软件后,程序自动进入监视模式。单击快捷工具栏上的“当前值更改”按钮,也可以直接在程序中对触点或线圈进行右击,执行“调试”→“当前值更改”,进行程序调试。“当前值更改”对话框如图1-39所示。

图1-38 GX-Simulator2仿真软件对话框

图1-39 当前值更改对话框