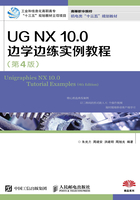
1.3 UG NX 10.0用户界面及定制
UG NX 10.0操作界面简介

启动UG NX 10.0后,通常显示的是图1-1所示的“轻量级”界面,由于我们之前一直使用早期版本的“经典”界面,因此可按照下述方法进行“经典”界面的设置。

图1-1
单击图1-1所示的 按钮,出现下拉菜单,选择
按钮,出现下拉菜单,选择 →
→ ,弹出图1-2所示的“用户界面首选项”对话框,按图中所示选中各个选项,然后单击“确定”按钮,即可将工作界面设置为“经典”界面。
,弹出图1-2所示的“用户界面首选项”对话框,按图中所示选中各个选项,然后单击“确定”按钮,即可将工作界面设置为“经典”界面。

图1-2
1.3.1 窗口结构
UG NX 10.0的窗口结构如图1-3所示,这是一个Windows风格的图形用户界面,它提供了一个读者非常熟悉的操作环境。

图1-3
1.3.2 下拉式菜单
单击菜单条上的命令按钮,可以调出相应的下拉式菜单,如图1-4所示。

图1-4
注意
在下拉式菜单中,符号“▶”表示该选项有级联菜单,符号“…”表示该选项有下一级对话框。
1.3.3 工具条
工具条用来显示UG NX菜单项目的图标,读者可根据需要进行定制。图1-5所示为“标准”“视图”“特征”“特征操作”“编辑特征”“实用工具”的工具条。

图1-5
定制工具条有以下3种方法。
(1)单击“工具”→“定制”命令,弹出图1-6所示的“定制”对话框,可以进行以下操作:
● 消隐或显示工具条(见图1-6右图);
● 添加或移去工具条命令(见图1-6左图)。

图1-6
(2)在菜单条区域单击鼠标右键,在弹出的工具条选项框中勾选或消隐各种工具条,如图1-7所示。
(3)单击工具条右边的小三角符号(见图1-8),在弹出的命令选项框中勾选或消隐各种命令。

图1-7

图1-8
1.3.4 “定制”对话框中的各种设置
单击“工具→“定制”命令,弹出“定制”对话框,在对话框中单击相应的选项按钮,可以对菜单的显示、工具条图标的大小以及菜单图标大小进行设置。图1-9所示为单击“图标/工具提示”按钮后的界面。

图1-9
1.3.5 各种参数设置
1.“对象”首选项
单击“首选项”→“对象”命令,弹出图1-10所示的“对象首选项”对话框。该对话框主要用于设置对象的属性,如颜色、线型、线宽等(新的设置只对以后创建的对象有效,对以前创建的对象无效)。

图1-10
2.“背景”首选项
单击“首选项”→“背景”命令,弹出图1-11所示的“编辑背景”对话框,分别单击图中黑圈所示方框,可改变图形窗口背景的颜色。

图1-11
1.3.6 文件操作
1.建立一个新的部件文件
单击“文件”→“新建”命令,弹出图1-12所示的“新建”对话框,在对话框中选择建模单位,输入建模文件名,选择文件存放的路径,然后单击“确定”按钮即可进入UG NX绘图界面。

图1-12
2.保存部件文件
单击“文件”→“保存”命令,即可将当前的文件保存。
1.3.7 鼠标
表1-1所示为标准鼠标键的使用,其中MB1为鼠标左键,MB2为鼠标中键,MB3为鼠标右键。
表1-1

1.3.8 视图选项
在图形窗口中,右击鼠标,弹出快捷菜单如图1-13所示,可根据需要进行视图选择。

图1-13