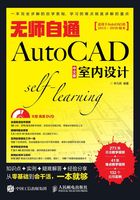
1.3 缩放、平移与恢复视图
在室内设计中,通过缩放、平移与恢复视图,可以方便地对图形进行编辑和修改,本节介绍缩放、平移与恢复视图的方法。
本节内容概览

1.3.1 缩放视图
素材文件 素材文件\沙发茶几组合.dwg
视频文件 专家讲堂\第1章\缩放视图.swf
缩放视图时,视图中的图形对象也会随之缩放,这样便于对图形进行编辑和修改。缩放视图有不同的方式,通过不同的方式,可以获得不同的缩放效果,本小节介绍缩放视图的方法。
首先打开素材文件,如图1-15(左图)所示,这是一个沙发茶几组合的图形。下面使用不同的方法来缩放视图,从而对该沙发茶几组合图形进行观察。
1.窗口缩放
单击“窗口缩放”按钮 ,在视图区域拖曳鼠标指针拉出一个矩形框,位于该框内的图形将放大显示在视图内。下面通过“窗口缩放”功能,将该沙发茶几组合图形中的左边单人沙发图形放大显示。
,在视图区域拖曳鼠标指针拉出一个矩形框,位于该框内的图形将放大显示在视图内。下面通过“窗口缩放”功能,将该沙发茶几组合图形中的左边单人沙发图形放大显示。
实例引导——窗口缩放视图
Step01▶ 单击【缩放】工具栏上的“窗口缩放”按钮 。
。
Step02▶ 按住鼠标左键在左侧沙发图位置拖曳鼠标指针创建矩形框。
Step03▶ 释放鼠标左键,左边单人沙发图形被放大,如图1-15所示。

图1-15
|技术看板|需要说明的是,当选择框的宽高比与绘图区的宽高比不同时,Auto CAD将使用选择框宽与高中相对当前视图放大倍数的较小者,以确保所选区域都能显示在视图中。
2.比例缩放
如果想按照一定的比例来缩放视图,可以单击“比例缩放”按钮 ,然后输入比例参数来调整视图,视图被比例调整后,视图中心点保持不变。
,然后输入比例参数来调整视图,视图被比例调整后,视图中心点保持不变。
在输入比例参数时,有以下3种情况。
第一种情况,就是直接在命令行内输入数字,表示相对于图形界限的倍数,“图形界限”其实就是用户绘图时的图纸大小,例如用户的绘图纸大小为A1图纸,如果输入“2”,表示将视图放大A1的2倍。需要说明的是,如果当前视图已经超过图形界限大小,则会缩小视图。
第二种情况,就是在输入的数字后加字母X,表示相对于当前视图的缩放倍数。当前视图就是图形当前显示的效果,例如输入“2X”,表示将视图按照当前视图大小放大2倍。
第三种情况,就是在输入的数字后加字母XP,表示系统将根据图纸空间单位确定缩放比例。
通常情况下,相对于视图的缩放倍数比较直观,较为常用。下面通过“比例缩放”将沙发茶几组合图形放大2倍。
实例引导——将沙发茶几组合图形放大2倍
Step01▶ 单击【缩放】工具栏上的“比例缩放”按钮 。
。
Step02▶ 在命令行输入缩放比例“2X”。
Step03▶ 按Enter键,此时沙发茶几组合图形被放大2倍,如图1-16所示。

图1-16
3.中心缩放
如果用户想根据所确定的中心点进行调整视图,可以单击“中心缩放”按钮 ,然后用鼠标指针在屏幕上选择一个点作为新的视图中心点,输入新视图的高度,即可对视图进行缩放,具体有两种情况。
,然后用鼠标指针在屏幕上选择一个点作为新的视图中心点,输入新视图的高度,即可对视图进行缩放,具体有两种情况。
第一,直接在命令行输入一个数值,系统将以此数值作为新视图的高度,进行调整视图。
第二,如果在输入的数值后加一个X,则系统将其看作视图的缩放倍数。
4.缩放对象
使用“缩放对象”按钮 ,用户可以将室内设计图的某部分最大限度地显示在当前视图内。
,用户可以将室内设计图的某部分最大限度地显示在当前视图内。
5.放大、缩小图形
如果只想将图形放大一倍或缩小一半,可以单击“放大”按钮 或“缩小”按钮
或“缩小”按钮 ,每单击一次,就可以将图形放大一倍或缩小一半,多次单击则可以成倍的放大或缩小视图。
,每单击一次,就可以将图形放大一倍或缩小一半,多次单击则可以成倍的放大或缩小视图。
6.全部缩放图形
如果想将图形按照图形界限或图形范围的尺寸,在绘图区域内全部显示,只需要单击“全部缩放”按钮 即可,在显示时,图形界限与图形范围中哪个尺寸大,便由哪个决定图形显示的尺寸。
即可,在显示时,图形界限与图形范围中哪个尺寸大,便由哪个决定图形显示的尺寸。
7.范围缩放图形
使用“全部缩放”功能 显示图形时会受到图形界限的限制,如果不想让图形界限影响图形的缩放,可以使用“范围缩放”功能
显示图形时会受到图形界限的限制,如果不想让图形界限影响图形的缩放,可以使用“范围缩放”功能 ,将所有图形全部显示在屏幕上,并最大限度地充满整个屏幕。
,将所有图形全部显示在屏幕上,并最大限度地充满整个屏幕。
|技术看板|在【视图】/【缩放】菜单的联级菜单下,系统提供了众多的视图调控功能菜单,如图1-17所示。

图1-17
1.3.2 恢复与平移视图
素材文件 素材文件\沙发茶几组合.dwg
视频文件 专家讲堂\第1章\恢复与平移视图.swf
视图被放大或缩小后,用户还可以将视图恢复到原来的效果。另外,当视图被放大或缩小后,还需要对视图进行平移,以方便观察视图。
1.恢复视图
Auto CAD有一个特殊功能,那就是当视图被缩放后,以前视图的显示状态会被Auto CAD自动保存起来,如果想恢复视图,使其回到调控之前的视图状态,就要通过 “缩放上一个”功能完成这个操作。
“缩放上一个”功能完成这个操作。
实例引导——恢复视图
Step01▶ 单击主工具栏上的“缩放上一个”按钮 。
。
Step02▶ 视图被恢复到上一个视图状态。
Step03▶ 连续单击该按钮,即可将视图恢复到前10个视图状态,如图1-18所示。

图1-18
2.平移视图
视图被缩放后,如果用户想查看视图,可以使用视图的平移工具对视图进行平移,以方便观察视图内的图形。执行菜单栏中的【视图】/【平移】命令,在其下一级菜单中有各种平移命令,如图1-19所示。

图1-19
【实时】用于将视图随着指针的移动而平移,也可在【标准】工具栏上单击 按钮,以激活【实时平移】工具。
按钮,以激活【实时平移】工具。
【点】平移是根据指定的基点和目标点平移视图。定点平移时,需要指定两点,第一点作为基点,第二点作为位移的目标点,平移视图内的图形。
【左】、【右】、【上】和【下】命令分别用于在X轴和Y轴方向上移动视图。
|技术看板|激活【实时】命令后,光标变为 形状,此时可以按住鼠标左键向需要的方向平移视图,在任何时候都可以按Enter键或Esc键来停止平移。
形状,此时可以按住鼠标左键向需要的方向平移视图,在任何时候都可以按Enter键或Esc键来停止平移。