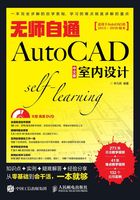
1.1 选择室内设计工作空间
Auto CAD 2014有4种工作空间,分别是“草图与注释”工作空间、“Auto CAD经典”工作空间、“三维基础”工作空间与“三维建模”工作空间。这4种工作空间都有其独特的操作方法和用途,但就Auto CAD室内设计而言,最方便、最实用的还是“Auto CAD经典”工作空间。本节介绍如何选择工作空间以及熟悉“Auto CAD经典”工作空间的相关知识。由于篇幅所限,其他工作空间不再介绍,如果用户对其他工作空间感兴趣,可以参阅其他书籍。
本节内容概览

1.1.1 进入“Auto CAD经典”工作空间
视频文件 专家讲堂\第1章\进入“Auto CAD经典”工作空间.swf
如果是Auto CAD 2014的初始用户,系统将呈现默认的名为“草图与注释”的工作空间,同时还会自动打开一个名为“Auto CAD 2014 Drawing1.dwg”的默认绘图文件,如图1-1所示。

图1-1
该工作空间并不太适合进行Auto CAD 室内设计工作,因此,用户需要从该工作空间切换到“Auto CAD经典”工作空间。
1.1.2 疑难解答——为什么“Auto CAD经典”工作空间最适合室内设计
视频文件 疑难解答\第1章\疑难解答——为什么“Auto CAD经典”工作空间最适合室内设计.swf
疑难:既然Auto CAD 2014有4种工作空间,那为什么“Auto CAD经典”工作空间最适合室内设计呢?
解答:其实,Auto CAD 2014提供的4种工作空间的功能都是一样的,只是操作上稍有不同,但“Auto CAD经典”工作空间最合适进行室内设计工作,具体原因如下。
(1)人性化的界面布局设计
“Auto CAD经典”工作空间人性化的界面布局设计,与其他应用软件的界面布局设计几乎完全一样,这对于从来没有接触过Auto CAD软件的用户来说,操作起来会更加得心应手。
(2)形象而直观的工具按钮
“Auto CAD经典”工作空间将创建、修改、编辑工具都以各种形象而生动的按钮形式呈现在工具栏中,同时还将常用工具栏放置在界面两侧和上方,这样不仅便于用户识别各种工具按钮,也方便用户快速启用这些工具按钮。
(3)更宽敞的绘图界面(更适合绘制较大幅的室内设计图)
我们知道,室内设计图一般都很大,如果绘图界面过小,观察和编辑设计图都不太方便,而“Auto CAD经典”工作空间将各工具按钮、菜单命令集中放置在界面的上下方和两侧,界面中间位置空出更大的绘图空间,这样不管是绘制还是编辑较大幅的设计图时都会游刃有余。
基于以上原因,得出“Auto CAD经典”工作空间更适合进行室内设计工作的结论。另外,当用户熟悉“Auto CAD经典”工作空间之后,其他3个工作空间的操作问题也会迎刃而解。
1.1.3 熟悉“Auto CAD经典”工作空间
视频文件 专家讲堂\第1章\熟悉“Auto CAD经典”工作空间.swf
“Auto CAD经典”工作空间由应用程序菜单、标题栏、菜单栏、工具栏、命令行与文本窗口、状态栏与辅助绘图功能区和绘图区与十字光标等部分组成。
1.应用程序菜单
在应用程序菜单中,用户不仅可以快速创建、打开、保存、发布、打印或输出文件,浏览最近使用的文档,关闭当前文件,同时还可以单击右下方的“选项”按钮或“退出Autodesk Auto CAD 2014”按钮,退出Auto CAD 2014应用程序或打开【选项】对话框进行相关设置,如图1-2所示。

图1-2
2.标题栏
标题栏位于Auto CAD 2014工作界面的最顶部,包括快速访问工具栏、工作空间切换按钮、当前文件名称、快速查询和信息中心以及程序窗口控制按钮等,如图1-3所示。

图1-3
3.菜单栏
与其他应用程序菜单一样,Auto CAD 2014的菜单栏位于标题栏的下方,菜单栏中放置了一些与绘图、图形编辑等相关的菜单命令,如【文件】、【编辑】、【视图】、【插入】、【格式】、【工具】、【绘图】、【标注】、【修改】、【参数】、【窗口】、【帮助】等,是Auto CAD中最常用的调用命令的方式之一。
4.工具栏
工具栏可以说是Auto CAD 2014的重要组成部分,也是进行室内设计的利器, Auto CAD室内设计中的大多数操作都要依靠工具栏中的工具按钮来完成。
Auto CAD 2014共为用户提供了52种工具栏,系统默认下,只在绘图区上方,也就是菜单栏的下方和两侧显示主工具栏、绘图工具栏和修改工具栏,如图1-4所示。

图1-4
为了给绘图提供更宽敞的绘图区域,Auto CAD 2014将其他工具栏都隐藏了起来,当用户需要其他工具时,在主工具栏任意工具按钮上单击鼠标右键,即可打开工具菜单,从中单击选择需要的工具菜单,即可打开相应的工具如图1-5所示。

图1-5
5.绘图区与十字光标
界面中间部分就是绘图区,它相当于手工绘图时的绘图纸。只是该绘图纸要比手工绘图所用的绘图纸功能更强大,它是一个无限大的电子纸,无论多大或多小的图形,都可以在该电子纸上绘制。
绘图区内的十字符号就是十字光标,它相当于手工绘图时所使用的绘图笔,会随鼠标移动而移动,如图1-6所示。

图1-6
在没有执行任何命令时,十字光标是由“拾取点光标”和“选择光标”两个符号叠加而成,但在执行了绘图命令后,它就只有一个十字符号,我们将其称为“拾取点光标”。它是点的坐标拾取器,用于拾取坐标点进行绘图。
在进入图形的编辑修改模式后,十字符号就会显示为一个小矩形,我们将其称为“选择光标”。它是对象拾取器,用于选择对象,当选择结束后,光标又显示为“拾取点光标”,即一个十字,此时再次拾取点,绘制图形,当绘制或者编辑完成并退出这些操作后,光标就会显示为十字光标。
图1-7所示是光标在不同模式下的显示状态。

图1-7
6.命令行与文本窗口
命令行与文本窗口位于界面的下方位置,它是Auto CAD应用软件最核心的部分,也是用户与Auto CAD进行交流的唯一手段。在绘图时,用户需要在命令行输入相关命令, Auto CAD应用程序会按照用户的指令进行操作。
命令行由两部分组成:一部分是“命令输入窗口”,用于提示用户输入命令或命令选项;另一部分是“命令历史窗口”,用于记录执行过的操作信息,方便用户随时查看操作过程,如图1-8所示。

图1-8
另外,由于“命令历史窗口”的显示有限,如果需要直观快速地查看更多的历史信息,用户可以按F2功能键,系统就会以“文本窗口”的形式显示历史信息,如图1-9所示,再次按F2功能键,即可关闭文本窗口。

图1-9
7.状态栏与辅助绘图功能区
与大多数应用程序一样,Auto CAD 2014也有状态栏,它位于操作界面的最底部,是由坐标读数器、辅助功能区、状态栏菜单等3部分组成,如图1-10所示。

图1-10
1.1.4 疑难解答——在命令行输入了错误命令或参数怎么办
视频文件 疑难解答\第1章\疑难解答——在命令行输入了错误命令或参数怎么办.swf
疑难:在绘图过程中,如果输入了错误的命令或参数怎么办?
解答:一般情况下,如果输入错误命令,会导致命令无法执行或者终止执行;如果输入错误参数,则会导致绘制的图形与原设计目标不符。此时,可以按Ctrl+Z组合键撤销该操作,并重新输入正确的参数。