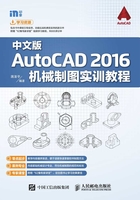
1.1.2 AutoCAD的安装方法
随着AutoCAD版本的不断更新,其软件功能也得到了加强,同时对于软件的安装要求也相应地得到提高。为了让设计人员了解AutoCAD 2016版本的安装要求,本节将详细介绍软件安装的系统要求与过程。
1. 中文版AutoCAD 2016的系统要求
操作系统:目前主流的操作系统均可以满足中文版AutoCAD 2016的系统要求,如Microsoft Windows 8和Microsoft Windows 7操作系统。
CPU规格:最低要求为Intel ®Pentium®4 或 AMD Athlon ™ 64 处理器。
内存配置:32位AutoCAD 2016至少需要2GB内存(建议使用3GB或以上),64位AutoCAD 2016至少需要4 GB内存(建议使用8GB)。
显示分辨率:1024像素×768像素(建议1600像素×1050像素 或更高)真彩色。
显卡:Windows显示适配器的1024×768真彩色功能。
硬盘:安装软件需要占用6GB空间。
浏览器:Windows Internet Explorer®9.0或更高版本,其他主流浏览器均可。
2. 安装中文版AutoCAD 2016
中文版AutoCAD 2016在各操作系统中的安装过程基本相同,下面就以Windows 7 Professional系统为参照对象,介绍其主体程序的安装过程。
Step1 双击安装目录文件中的 文件,启动AutoCAD安装程序。
文件,启动AutoCAD安装程序。
Step2 定义安装项目。
01 在系统完成“安装初始化”检测后,将弹出AutoCAD 2016的安装界面,如图1-1所示。
02 单击“安装工具和实用程序”按钮,系统将切换至“配置安装”界面,如图1-2所示。
03 勾选需要安装的配置项目,在“安装路径”文本框中指定软件的安装位置;单击“安装”按钮,系统进入安装“许可协议”界面;在“国家或地区”下拉列表中选择China选项,在许可及协议文本框下面勾选“我接受”选项。

图1-1 AutoCAD 2016安装界面

图1-2 配置安装界面
04 单击“下一步”按钮,系统进入安装“产品信息”界面;在“产品语言”列表中选择“中文(简体)(Chinese (Simplified))”选项,在“许可类型”选项中勾选“单机版”选项,在“产品信息”选项中勾选“我有我的产品信息”并输入序列号、产品密钥。
05 单击“下一步”按钮继续安装AutoCAD 2016软件,经过几分钟后系统将完成AutoCAD 2016的安装并弹出“安装完成”界面,如图1-3所示。
06 单击“完成”按钮,退出安装界面。
Step3 激活AutoCAD 2016。
01 安装完成后,启动AutoCAD 2016软件。
02 在“Autodesk许可-激活选项”界面中选择“我具有Autodesk提供的激活码”选项,再单击“下一步”按钮,系统将弹出激活码输入框。
03 在激活码文本框中输入获得的软件激活码,单击“下一步”按钮,系统将完成AutoCAD 2016的安装激活。

图1-3 安装完成界面