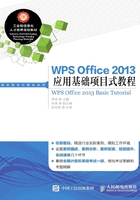
上QQ阅读APP看书,第一时间看更新
4.文件的保存
保存此新建文件的具体操作步骤如下。
步骤1在屏幕左上方“快速访问”工具栏 上,单击“保存”按钮
上,单击“保存”按钮 ,系统弹出“另存为”对话框,如图1.4所示。
,系统弹出“另存为”对话框,如图1.4所示。

图1.4 “另存为”对话框
在对话框的顶行有4个按钮,单击“本地文档”按钮 ,该文件将存入个人计算机(俗称电脑)的硬盘(C:\ 、D:\ 、E:\ 、F:\ 、……)中;单击“WPS云文档”按钮
,该文件将存入个人计算机(俗称电脑)的硬盘(C:\ 、D:\ 、E:\ 、F:\ 、……)中;单击“WPS云文档”按钮 ,该文件将存入WPS网络空间。
,该文件将存入WPS网络空间。
值得注意的有以下两点。
① 前者即存入“本地文档”(C:\ 、D:\ 、E:\ 、F:\ 、……)中的文件,当个人电脑的硬盘坏了,所有文件将丢失。
② 后者即存入“WPS云文档”中的文件,实际是存入WPS远程服务器,用户如果是本地文件被破坏或丢失,再或者需要在异地编辑处理本文档时,用户可以在轻办公客户端或网页中直接调用本地程序打开云端文档,当文档编辑完成后保存,文档会自动保存回轻办公。无须手动下载上传,并且不受本地应用程序限制,本地能编辑的文件都可以在轻办公中的云端编辑(详见本书第5章WPS的网络应用)。
步骤2在“文件名”右侧的输入框中输入文件名“机关联合行文.wps”;在“保存类型”列表框中,选择文档保存的格式。WPS文字2013默认保存为“.doc”格式,最后单击“保存”按钮。