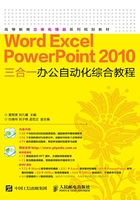
1.4.3 编辑文本
当完成会议记录的文本输入后,若出现输入的文本错误或不完善的情况时,可对输入的文本进行编辑,包括修改、移动、查找、替换等操作,其具体操作如下( :光盘\微课视频\第1章\编辑文本.swf)。
:光盘\微课视频\第1章\编辑文本.swf)。
STEP 1 选择需要修改的文本“5楼”,然后直接输入文本“五楼”,如图1-17所示。
STEP 2 将光标插入点定位到需要删除的文本“陆军、”后,按【Backspace】键将其删除,如图1-18所示。

图1-17 修改文本前后对比

图1-18 删除文本前后对比
多学一招
将鼠标光标移动至文本编辑区左侧,当其呈 形状显示时,单击鼠标左键,即可选择该行文本;双击鼠标左键,即可选择该段落;连续单击3次鼠标左键,即可选择全部文本。
形状显示时,单击鼠标左键,即可选择该行文本;双击鼠标左键,即可选择该段落;连续单击3次鼠标左键,即可选择全部文本。
STEP 3 选择需要复制的文本,选择【开始】/【剪贴板】组,单击“复制”按钮 ,选择需要粘贴的文本,单击鼠标右键,在弹出的快捷菜单中选择“粘贴选项”命令下方的列表中的“只保留文本”选项,如图1-19所示。
,选择需要粘贴的文本,单击鼠标右键,在弹出的快捷菜单中选择“粘贴选项”命令下方的列表中的“只保留文本”选项,如图1-19所示。

图1-19 复制粘贴文字
STEP 4 将光标插入点定位到文档开始处,选择【开始】/【编辑】组,单击“查找”按钮 右侧的下拉按钮
右侧的下拉按钮 ,在打开的下拉列表中选择“高级查找”选项。
,在打开的下拉列表中选择“高级查找”选项。
STEP 5 打开“查找和替换”对话框,在“查找内容”文本框中输入需要查找的文本内容“记录”,单击 按钮,Word将自动查找文档的指定文本,如图1-20所示。
按钮,Word将自动查找文档的指定文本,如图1-20所示。
STEP 6 单击“替换”选项卡,在“替换为”文本框中输入替换后的文本,这里输入“记录人”,单击 按钮,在打开的提示对话框中单击
按钮,在打开的提示对话框中单击 按钮,返回“查找和退换”对话框,单击
按钮,返回“查找和退换”对话框,单击 按钮,如图1-21所示。
按钮,如图1-21所示。

图1-20 输入查找内容

图1-21 替换文本
STEP 7 在文档中按【Ctrl+F】组合键,打开“导航”面板,在其文本框中输入“唐为”,此时右侧文档编辑区中“唐为”将以黄色底纹显示,如图1-22所示。
STEP 8 在编辑区中将该文本修改为“唐甜”,单击“关闭”按钮 ,关闭“导航”面板,完成编辑文本的操作,如图1-23所示。
,关闭“导航”面板,完成编辑文本的操作,如图1-23所示。

图1-22 导航查找文本

图1-23 文本编辑