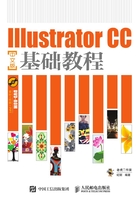
1.3.1 功能讲解
下面来讲解文件的新建、打开、置入、导出、存储和关闭等命令。
一、新建文件
启动Illustrator CC,执行【文件】/【新建】命令(快捷键为Ctrl+N),会弹出【新建文档】对话框,在此对话框中可以设置新建文件的名称、配置文件、大小等,如图1-6所示。

图1-6 【新建文档】对话框
•【名称】选项:设置新建文件的名称,默认情况下为“未标题-1”。
•【配置文件】选项:用于设置不同应用目的的文件,如打印、网站、视频胶片等。
•【画板数量】选项:用于设置新建文件在同一工作区内画板的数量。
•【大小】选项:用于设置新建文档的尺寸,如A4、A3、B5等。
要点提示 在新建文件时,Illustrator系统默认的打印区大小为210mm×297mm,也就是常说的A4纸张大小。在广告设计中常用的文件尺寸有A3(297mm×420mm)、A4(210mm×297mm)、A5(148mm×210mm)、B5(182mm×257mm)和16开(185mm×260mm)等。
•【宽度】和【高度】选项:决定新建文件的宽度和高度值,可以在右侧的文本框中输入数值进行自定义设置。
•【单位】选项:决定文件采用的单位,系统默认的单位为“mm”。
•【取向】选项:决定新建页面竖向或横向排列,右侧的 按钮代表竖向排列,
按钮代表竖向排列, 按钮代表横向排列。
按钮代表横向排列。
•【出血】选项:激活右侧的“使所有设置相同”按钮 ,可使新建文档的四面出血设置的数值相同。否则,可在文件的四面分别设置不同的出血数值。
,可使新建文档的四面出血设置的数值相同。否则,可在文件的四面分别设置不同的出血数值。
•【高级】选项:单击左侧的 按钮,可显示更多的选项。【颜色模式】选项可以设置新建文件的颜色模式,如果创建的文件是用于网上发布文件的色彩模式,应该选择RGB颜色;【栅格效果】选项用于设置文件在输出时的分辨率;【预览模式】选项用于设置文件在预览时的显示模式。
按钮,可显示更多的选项。【颜色模式】选项可以设置新建文件的颜色模式,如果创建的文件是用于网上发布文件的色彩模式,应该选择RGB颜色;【栅格效果】选项用于设置文件在输出时的分辨率;【预览模式】选项用于设置文件在预览时的显示模式。
各选项设置完成后,单击 按钮,即可新建一个文件。
按钮,即可新建一个文件。
二、打开文件
执行【文件】/【打开】命令(快捷键为Ctrl+O),会弹出【打开】对话框,利用该对话框可以打开计算机中存储的AI、PDF、TIFF、JPEG、PSD、PNG、CDR和EPS等多种格式的图形或图像文件。在打开文件之前,首先要知道文件的名称、格式和存储路径,这样才能顺利地打开文件。
三、置入文件
执行【文件】/【置入】命令,会弹出【置入】对话框,利用该对话框可以置入计算机中存储的AI、PDF、TIFF、JPEG、PSD、PNG、CDR和EPS等多达27种格式的图形、图像文件,可以以嵌入或链接的形式被置入,也可以作为模板文件置入。
•【链接】选项:选择此复选项,被置入的图形或图像文件与Illustrator文档保持独立,最终形成的文件不会太大,当链接的原文件被修改或编辑时,置入的链接文件也会自动修改更新;若不选择此项,则置入的文件会嵌入到Illustrator文档中,该文件的信息将完全包含在Illustrator文档中,形成一个较大的文件,并且当链接的文件被编辑或修改时,置入的文件不会自动更新。默认状态下此选项处于被选择状态。
•【模板】选项:选择此复选项,将置入的图形或图像创建为一个新的模板图层,并用图形或图像的文件名称为该模板命名。
•【替换】选项:如果在置入图形或图像文件之前,页面中具有被选择的图形或图像,选择此复选项,可以用新置入的图形或图像替换被选择的原图形或图像。页面中若没有被选择的图形或图像文件,则此选项不可用。
四、导出文件
执行【文件】/【导出】命令,会弹出【导出】对话框,利用该对话框可以把绘制或打开的文档导出为多达13种其他格式的文件,以便于在其他软件中打开并进行编辑处理。
要点提示 Illustrator导出文件最常用的文件格式有“*.DWG”格式,利用此种格式输出的文件可以在类似于AutoCAD的制图软件系统中打开;“*.JPG”格式,此种格式是Photoshop软件系统中常用的文件压缩格式;“*.PSD”格式,利用此种格式输出的图形文件中如果包含有图层,输出之后在Photoshop软件系统中打开,图层将各自独立存在;“*.TIF”格式,此种格式是排版输出时的常用文件格式,适合在多种软件系统打开或置入。
在【导出】对话框的【保存类型】下拉列表中选择【Photoshop(*.PSD)】格式,单击 按钮,弹出如图1-7所示的【Photoshop导出选项】对话框。下面对该对话框中的选项分别进行介绍。
按钮,弹出如图1-7所示的【Photoshop导出选项】对话框。下面对该对话框中的选项分别进行介绍。

图1-7 【Photoshop导出选项】对话框
•【颜色模式】选项:在此下拉列表中可以设置输出文件的模式,其中包括【RGB】、【CMYK】和【灰度】3种颜色模式。
•【分辨率】选项:在此下拉列表中可以设置输出文件的分辨率,来决定输出后图形文件的清晰度。
•【平面化图像】选项:选中此单选项,如要输出的图形文件有多个图层,输出后将合并为一个图层。
•【写入图层】选项:选中此单选项,输出的图形文件将保留图形在Illustrator软件中原有的图层。
•【消除锯齿】选项:此下拉列表用于设置导出图形边缘是否有锯齿效果,当选择除【无】选项的其他两个选项时,导出的图像边缘较为清晰,不会出现粗糙的锯齿效果。
五、存储文件
在Illustrator CC中,文件的存储包括【存储】、【存储为】、【存储副本】、【存储为模板】、【存储为Web所用格式】、【存储选中的切片】和【存储为Microsoft Office所用格式】几种方式,最常用的是【存储】和【存储为】命令。
当新建的文件第一次存储时,【文件】菜单中的【存储】和【存储为】命令功能相同,都是将当前文件命名后存储,并且都会弹出【存储为】对话框。
如果是对打开的文件编辑后或者是新建的文件已经存储过,想重新存储时,就应该正确区分【存储】和【存储为】命令的不同。【存储】命令是在覆盖原文件的基础上直接进行存储,不弹出【存储为】对话框;而【存储为】命令仍会弹出【存储为】对话框,它是在原文件不变的基础上将编辑后的文件重新命名并进行另存。
要点提示 【存储】命令的快捷键为Ctrl+S,【存储为】命令的快捷键为Shift+Ctrl+S。在绘图过程中,一定要养成随时存盘的好习惯,以免因断电、死机等突发情况造成不必要的麻烦。
如果用【存储副本】命令,就可以把文件利用副本的形式存储在相同的文件夹下,快捷键为Alt+Ctrl+S;利用【存储为模板】命令,可以把编排的版面按照模板的形式存储,方便以后对文件进行大批量的编排和应用;利用【存储为Web所用格式】命令可以将当前图像文件以最小的文件大小输出,以便用于上传到网上,快捷键为Shift+Ctrl+Alt+S;利用【存储选中的切片】命令可以将当前选择的切片区域导出,即只输出图像的一部分;利用【存储为Microsoft Office所用格式】命令,可以将当前图像以“*.PNG”格式导出。
六、关闭文件
执行【文件】/【关闭】命令(快捷键为Ctrl+W),可以关闭当前文件。如果是打开的文件编辑后或新建的文件没有存储,系统就会弹出提示框,让用户决定是否保存。