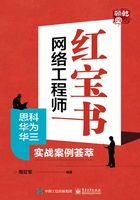
案例1 模拟器的部署和连接管理
学习利器——模拟器简书
对于网络技术初学者来说,有两个要素会影响其是否可以真正入门。这两个要素是:①能否找到一个实用的模拟器;②能否找到一个领路人指导其学习(虽然有很多很好的书籍可供自学,但自学是一件痛苦而漫长,同时又效率极低的方式)。笔者推荐两款当下最为流行的模拟器,思科模拟器EVE和华为模拟器eNSP(这两款模拟器是思科、华为IE级别认证考试中使用的环境)。笔者已经将这两款模拟器分享到百度网盘,下载链接:https://pan.baidu.com/s/1KxUBd0B3QYLqSLm5E_Oqew,提取码:3pc5。(若下载链接失效,请到乾颐堂官网(www.qytang.com)或到笔者博客http://blog.51cto.com/enderjoe留言获得。)
1.1 华为模拟器eNSP部署
下载完模拟器安装包后,选中所有的插件,然后遵循单击“下一步”的安装原则即可。关于该款模拟器推荐使用eNSP:V100R002C00B500版本(即我们通常所说的500版本eNSP,并不推荐使用较新的510版本,该版本容易出现配置丢失、某些设备不能启动、NAT无效等问题)。
安装eNSP模拟器的步骤如下。
第1步,如图1-1所示,双击安装程序,安装eNSP。
第2步,如图1-2所示,选择接受用户协议,然后单击“下一步(N)”按钮。

图1-1 双击安装程序,安装eNSP

图1-2 选择接受用户协议
第3步,如图1-3所示,选择eNSP安装目录,请使用英文目录,然后单击“下一步(N)”按钮。
第4步,如图1-4所示,安装eNSP的开始菜单选项,使用默认选项,然后单击“下一步(N)”按钮。

图1-3 选择eNSP安装目录

图1-4 安装eNSP的开始菜单选项
第5步,如图1-5所示,安装附加任务,使用默认选项,然后单击“下一步(N)”按钮。
第6步,如图1-6所示,选择安装所有软件,然后单击“下一步(N)”按钮。

图1-5 安装附加任务

图1-6 选择安装所有软件
第7步,如图1-7所示,安装附属软件WinPcap,然后单击“Next”按钮。

图1-7 安装附属软件WinPcap
第8步,如图1-8所示,安装报文分析软件Wireshark,然后单击“Next”按钮。
第9步,如图1-9所示,选中Wireshark软件中的所有选项和工具,然后单击“Next”按钮。

图1-8 安装报文分析软件Wireshark

图1-9 选中Wireshark软件中的所有选项和工具
第10步,如图1-10所示,安装虚拟机软件VirtualBox,然后单击“Next”按钮。
第11步,如图1-11所示,将虚拟机安装到英文目录下,然后单击“Next”按钮。

图1-10 安装虚拟机软件VirtualBox

图1-11 将虚拟机安装到英文目录下
第12步,如图1-12所示,在安装虚拟机时可能会临时中断网络,单击“Yes”按钮。
第13步,如图1-13所示,安装一系列虚拟机插件,请全部信任。
第14步,如图1-14所示,eNSP安装成功。
eNSP存在一些安装兼容性问题,在eNSP常见安装问题中错误40最为常见,它将影响读者使用,解决方案通常包括以下步骤。
① 重新安装/升级VirtualBox软件(推荐5.1.24/5.1.26版本)。

图1-12 在安装虚拟机时可能会临时中断网络,单击“Yes”按钮

图1-13 安装一系列虚拟机插件,请全部信任

图1-14 eNSP安装成功
② 推荐使用专业版、旗舰版Windows操作系统,不推荐使用教育版、家庭版操作系统,更不要使用任何Ghost系统(如果遇到该情况,极有可能需要安装纯净版操作系统)。
③ 关闭Windows防火墙或者设置防火墙,使其允许eNSP进程。
④ 不推荐使用任何系统管家软件或者清理垃圾软件。
⑤ 更多内容请参考网址:https://blog.51cto.com/enderjoe/2361981。
在安装完毕eNSP之后,可以直接导入笔者为大家准备好的实施拓扑,即eNSP学习整体拓扑,如图1-15所示。图1-15中各数字所标示按钮的作用如下: 处为开启设备,也可以选中部分设备启动;
处为开启设备,也可以选中部分设备启动; 处为关闭所有设备,请注意是否需要在关闭设备之前保存配置,保存配置需要在配置界面的用户模式下键入save;
处为关闭所有设备,请注意是否需要在关闭设备之前保存配置,保存配置需要在配置界面的用户模式下键入save; 处为保存eNSP拓扑,请注意在配置界面键入save之后,单击
处为保存eNSP拓扑,请注意在配置界面键入save之后,单击 处进行保存后再单击
处进行保存后再单击 处关闭设备;
处关闭设备; 处为关闭eNSP,请注意在关闭时,还会提示是否保存,请再次单击“是”按钮保存,即总共3次保存才能确保配置保存成功,保存eNSP拓扑如图1-16所示。在后面学习华为网络时都会使用该拓扑。
处为关闭eNSP,请注意在关闭时,还会提示是否保存,请再次单击“是”按钮保存,即总共3次保存才能确保配置保存成功,保存eNSP拓扑如图1-16所示。在后面学习华为网络时都会使用该拓扑。

图1-15 eNSP学习整体拓扑

图1-16 保存eNSP拓扑
那么如何操控网络设备呢?针对eNSP模拟器,在开启设备之后,可以双击设备管理,但是该操作存在诸多弊端,比如很多快捷键不能使用,所以建议使用SecureCRT来管理网络设备,该过程请参考1.3节内容。
1.2 思科模拟器EVE部署
步骤1:请自行下载并安装VMware Workstation软件并重启计算机(若不重启计算机,则虚拟机软件有可能不能正常运行)。
步骤2:使用VMware Workstation软件导入已经封装完毕的模拟器。
① 在安装完毕VMware Workstation软件之后,从本书提供的资料中下载思科模拟器,双击QYTCNA软件,使用VMware Workstation软件导入模拟器,如图1-17所示。

图1-17 使用VMware Workstation软件导入模拟器
② 接下来将进行模拟器导入步骤。
如果必要,如图1-18所示,选择导入文件的存储路径(图中选择部分)。在导入过程过程中,可能会遇到“硬件合规性”检查,不需要担心,解决方案是:勾选图1-19中的“不再显示此消息(S)”,忽略硬件合规性检查即可。

图1-18 选择导入文件的存储路径

图1-19 忽略硬件合规性检查
步骤3:导入成功后,开始调整虚拟机的部分参数。
最重要的配置是部署网卡桥接,使个人计算机和虚拟系统通信(路由器和交换机位于虚拟系统中)。读者需要根据自己的计算机配置,参考图1-20,部署虚拟机的重要参数。具体方法是:单击 处,调整内存,通常调整到3GB足矣;之后单击
处,调整内存,通常调整到3GB足矣;之后单击 处,通常进程数为2即可。
处,通常进程数为2即可。
部署虚拟机网卡桥接如图1-21所示,此处赋予了2*2个核心,读者可以选择图1-21中 处的自动模式或者
处的自动模式或者 处的“Intel VT-x or AMD-V”,如果出现不支持的情况,请重启计算机进入BIOS开启CPU虚拟化功能。
处的“Intel VT-x or AMD-V”,如果出现不支持的情况,请重启计算机进入BIOS开启CPU虚拟化功能。

图1-20 部署虚拟机的重要参数

图1-21 部署虚拟机网卡桥接
步骤4:最重要的一步,是部署虚拟网卡,如图1-22所示。

图1-22 部署虚拟网卡
在 处选择“Connect at power on”即“开机自动连接网络”(默认已经选择);在
处选择“Connect at power on”即“开机自动连接网络”(默认已经选择);在 处,选择“Custom:Specific virtual network”即“自定义:特定网络”,选择“VMnet1{Host-only}”(仅主机模式)。
处,选择“Custom:Specific virtual network”即“自定义:特定网络”,选择“VMnet1{Host-only}”(仅主机模式)。
步骤5:进行个人计算机的虚拟网卡设置,找到图1-23中的VM1( 处),设置VM网卡的IP地址,使得该地址和虚拟系统的网卡地址(该地址已经设为固定IP地址192.168.233.128)在同一网络,然后就可以管理虚拟网络系统了,本例中的IP地址为192.168.233.129。
处),设置VM网卡的IP地址,使得该地址和虚拟系统的网卡地址(该地址已经设为固定IP地址192.168.233.128)在同一网络,然后就可以管理虚拟网络系统了,本例中的IP地址为192.168.233.129。

图1-23 设置VM网卡的IP地址
步骤6:开始使用思科网络模拟器。
请自行安装Chrome浏览器或Firefox浏览器(其他浏览器可能出现兼容性问题)。在浏览器中输入IP地址192.168.233.128,会出现登录界面,如图1-24所示,输入用户名:admin,输入密码:qytang。

图1-24 登录界面
登录成功后,选中拓扑并打开,如图1-25所示。具体方法:单击图中 处,然后选中图中
处,然后选中图中 处的Open,思科模拟环境如图1-26所示。
处的Open,思科模拟环境如图1-26所示。

图1-25 选中拓扑并打开

图1-26 思科模拟环境
图1-26中展示了如何开启设备,读者可以选中部分或全部设备,通过鼠标右键开启或关闭设备。
在开启所有设备后,如何操控网络设备呢?需要使用SecureCRT来管理网络设备,具体方法请参考1.3节。
部署模拟器的常见问题:
① 安装VMware Workstation软件后务必重启计算机。
② 务必开启计算机的CPU支持虚拟化,如果个人的计算机没有开启,需要进入BIOS界面自行开启,不同PC的设置不同,请搜索相关内容即可。
③ 为解决浏览器兼容性问题,强烈推荐使用Chrome浏览器或者Firefox浏览器。
1.3 部署SecureCRT管理网络设备
SecureCRT几乎是所有网络工程师必备的工具,所以在安装完毕SecureCRT之后,本节将介绍如何部署该工具来管理网络设备。
1.3.1 部署终端管理软件管理华为模拟设备
步骤1:确定eNSP设备的串口号(即端口号),每个设备的串口号必须唯一。如图1-27所示,右键单击设备,在配置界面查看串口号。

图1-27 右键单击设备,在配置界面查看串口号
步骤2:如图1-28所示,使用SecureCRT连接网络设备。单击 处的“快速连接”,设置
处的“快速连接”,设置 处的Telnet协议,在
处的Telnet协议,在 处的主机位置键入127.0.0.1(代表本机,如果在服务器上安装eNSP,可以键入服务器地址);在
处的主机位置键入127.0.0.1(代表本机,如果在服务器上安装eNSP,可以键入服务器地址);在 处键入对应端口号,每个端口号对应一个设备,注意此处应该键入2000,而图中有意错误地键入了端口号2001,这意味着在管理另外一个设备。强烈建议读者修改每台设备的主机名,否则这意味着读者还是一名“小白”,设想一下,如果所有设备都叫作huawei,那要怎么样进行实战练习或排除故障呢?
处键入对应端口号,每个端口号对应一个设备,注意此处应该键入2000,而图中有意错误地键入了端口号2001,这意味着在管理另外一个设备。强烈建议读者修改每台设备的主机名,否则这意味着读者还是一名“小白”,设想一下,如果所有设备都叫作huawei,那要怎么样进行实战练习或排除故障呢?

图1-28 使用SecureCRT连接网络设备
步骤3:解决SecureCRT兼容eNSP时键入命令不完整的问题。
如图1-29所示,在SecureCRT中键入命令不完整解决方案。在成功连接eNSP之后,键入命令“sy”然后尝试按Tab键补全命令,会发现出现图中标识错误,这将严重影响配置。

图1-29 在SecureCRT中键入命令不完整解决方案
用鼠标右键单击图1-29中的标签,断开连接,然后选中会话,选择 处的Telnet协议,之后选中
处的Telnet协议,之后选中 处的“Force character at a time made”(强制每次一个字符)即可。请再次按回车键使用模拟器,即可解决该问题,其他设备请自行连接。
处的“Force character at a time made”(强制每次一个字符)即可。请再次按回车键使用模拟器,即可解决该问题,其他设备请自行连接。
1.3.2 部署终端管理软件管理思科模拟设备
步骤1:查看网络设备的IP地址和端口号,如图1-30所示。

图1-30 查看网络设备的IP地址和端口号
在开启EVE设备之后,请参照图1-30,将鼠标置于设备之上,如图中 处;参照图中的
处;参照图中的 处,可以看到页面左下角会出现IP地址(本例中的IP地址,和读者实际操作时所显示的IP地址可能并不相同)和对应的端口号。
处,可以看到页面左下角会出现IP地址(本例中的IP地址,和读者实际操作时所显示的IP地址可能并不相同)和对应的端口号。
步骤2:使用SecureCRT连接思科网络设备,如图1-31所示。

图1-31 使用SecureCRT连接思科网络设备
依次单击图1-31中的 处的“快速连接”,在
处的“快速连接”,在 处选择“Telnet”协议,在
处选择“Telnet”协议,在 处键入IP地址(即读者在图1-30中所见的IP地址),在
处键入IP地址(即读者在图1-30中所见的IP地址),在 处端口号位置键入对应的端口号,本例为32769。按下回车键就可以使用网络设备了,其他设备请自行连接(只是设备端口号不同而已)。现在读者就可以通过CLI(命令行模式)学习网络技术了。
处端口号位置键入对应的端口号,本例为32769。按下回车键就可以使用网络设备了,其他设备请自行连接(只是设备端口号不同而已)。现在读者就可以通过CLI(命令行模式)学习网络技术了。
在本案例的最后,再介绍一下SecureCRT常用快捷组合键,如表1-1所示,以方便读者加快配置速度(配置速度也是验证读者是否是一个成功的网络工程师的标准之一,不夸张地说,当您把手放到键盘上的那一刻,明眼人就已经知道您是否是合格的网络工程师了)。
表1-1 SecureCRT常用快捷组合键

至此,本案例实施完毕。