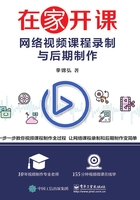
2.2.2 EV录屏软件操作界面介绍
打开EV录屏软件,该软件操作界面主要分为三个部分,如图2-7所示。图中:①是状态栏;②是功能区;③是录制操作区。

图2-7
第一部分:状态栏
状态栏中主要有:①会员登录功能;②手机版二维码;③设置功能;④其他功能,如图2-8所示。

图2-8
1.【会员登录】
如需使用软件的会员功能,就需要在【会员登录】对话框中注册登录,如图2-9所示。

图2-9
2.【设置】
在【设置】对话框中主要是对录制视频的格式和参数进行设置,这是使用该软件需要注意的一个重点。因为录制的视频需要在后期剪辑软件中进行处理,而有些视频格式不支持后期剪辑。所以,在录制之前必须要把录制格式设置成能导入剪辑软件的通用格式,如图2-10所示。具体设置方法将在2.2.3节中进一步讲解。

图2-10
3.【其他】
【其他】选项卡中有关于软件及开发团队的信息。
第二部分:功能区
功能区有三个选项卡,如图2-11所示,分别为【常规】【列表】【会员】。在【常规】中可对录屏过程中相关功能进行设置;在【列表】中排列出录屏完成后生成的视频文件清单,并可以在【列表】中对其进行一些基本的操作;【会员】中列出用户付费后可以使用的解锁直播、批量添加水印等功能。

图2-11
1.【常规】
【常规】下有两个选项卡,分别为【本地录制】和【在线直播】。【本地录制】主要是对录屏过程中的相关功能进行设置,可以设置屏幕录制区域、录制音频选项、定时录制等功能,这些也是录屏时的调整重点;【在线直播】主要用于线上开设直播课堂,如图2-12所示。

图2-12
2.【列表】
【列表】中列出了录屏所生成视频的历史记录。单击表格最右边的【更多】列中的 按钮,可对该视频进行【播放】【重命名】【高清转码】【文件位置】【上传分享】【删除】等操作,可以对录制生成的视频实现基本的操作,如图2-13所示。
按钮,可对该视频进行【播放】【重命名】【高清转码】【文件位置】【上传分享】【删除】等操作,可以对录制生成的视频实现基本的操作,如图2-13所示。

图2-13
第三部分:录制操作区
录制操作区有以下按钮:①播放/暂停按钮;②停止按钮;③录制时长显示;④麦克风音量显示和调节滚动条;⑤系统音量显示和调节滚动条。通过这些按钮,控制或显示录屏的开始、结束、音量大小等,如图2-14所示。

图2-14