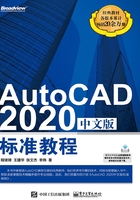
1.3 AutoCAD 2020的工作界面
打开AutoCAD 2020,直接进入【草图与注释】的工作界面,该界面显示了二维绘图特有的工具,如图1-1所示。

图1-1 AutoCAD【草图与注释】界面
AutoCAD 2020【草图与注释】的工作界面包含如下几个部分。
1.标题栏
如同Windows其他应用软件一样,在界面最上面中间位置是文件的标题栏,显示软件的名称和当前打开的文件名称,最右侧是标准Windows程序的“最小化”、“恢复窗口大小”和“关闭”按钮。
2.快速访问工具栏
快速访问工具栏位于应用程序窗口顶部左侧,如图1-2所示。它提供了对定义的命令集的直接访问。用户可以添加、删除和重新定位命令和控件。默认状态下,快速访问工具栏包括新建、打开、保存、另存为、打印、放弃、重做命令和工作空间控件。
其中,工作空间控件方便用户切换到不同的工作空间。工作空间是菜单、工具栏、选项板和功能区面板的集合,将它们进行编组和组织来创建一个基于任务的绘图环境。单击工作空间 控件,弹出工作空间下拉列表,如图1-3所示,选择工作空间名称就可以切换到相应的工作空间。不同的工作空间显示的图形界面有所不同,每个工作空间都显示有功能区和应用程序菜单。
控件,弹出工作空间下拉列表,如图1-3所示,选择工作空间名称就可以切换到相应的工作空间。不同的工作空间显示的图形界面有所不同,每个工作空间都显示有功能区和应用程序菜单。

图1-2 快速访问工具栏

图1-3 工作空间下拉列表
3.功能区面板
功能区由许多面板组成。它为与当前工作空间相关的命令提供了一个单一、简洁的放置区域。
功能区面板包含了设计绘图的绝大多数命令,用户只要单击面板上的按钮就可以激活相应命令。切换功能区选项卡上不同的标签,AutoCAD显示不同的面板。
功能区面板可以水平显示、垂直显示,也可以将功能区面板设置显示为浮动选项板。创建或打开图形时,默认情况下,在图形窗口的顶部将显示水平的功能区面板,如图1-4所示。

图1-4 功能区面板
4.绘图窗口
软件窗口中最大的区域为绘图窗口。它是图形观察器,类似于照相机的取景器,从中可以直观地看到设计的效果。绘图窗口是绘图、编辑对象的工作区域,绘图区域可以随意扩展,在屏幕上显示的可能是图形的一部分或全部区域,用户可以通过缩放、平移等命令来控制图形的显示。
在绘图区域移动鼠标会看到一个十字光标在移动,这就是图形光标。绘制图形时图形光标显示为十字形“+”,拾取编辑对象时图形光标显示为拾取框“▫”。
绘图窗口左下角是AutoCAD的直角坐标系显示标志,用于指示图形设计的平面。窗口底部有一个模型标签和一个以上的布局标签,在AutoCAD中有两个工作空间,模型代表模型空间,布局代表图纸空间,单击标签可在这两个空间中切换。
绘图窗口是用户在设计和绘图时最为关注的区域,因为所有的图形都在这里显示,所以要尽可能保证绘图窗口大一些。利用全屏显示命令,可以使屏幕上只显示快速访问工具栏、应用程序状态栏和命令窗口,从而扩大绘图窗口。单击应用程序状态栏右下角全屏显示按钮 或使用快捷键【Ctrl+0】,激活全屏显示命令,AutoCAD图形界面显示如图1-5所示。再次单击全屏显示按钮或使用快捷键【Ctrl+0】,恢复原来界面设置。
或使用快捷键【Ctrl+0】,激活全屏显示命令,AutoCAD图形界面显示如图1-5所示。再次单击全屏显示按钮或使用快捷键【Ctrl+0】,恢复原来界面设置。

图1-5 全屏显示的图形界面
5.命令行
在图形窗口下面是一个输入命令和反馈命令参数提示的区域,称之为命令行或命令窗口,默认设置显示三行命令,如图1-6所示。

图1-6 命令行
AutoCAD里所有的命令都可以在命令行实现,比如需要画直线,单击功能区【默认】标签|【绘图】面板|【直线】按钮 可以激活画直线命令,直接在命令行输入line或者直线命令的简化命令l,一样可以激活,如图1-7所示。
可以激活画直线命令,直接在命令行输入line或者直线命令的简化命令l,一样可以激活,如图1-7所示。

图1-7 正在执行命令的命令行
命令行本身很重要,它除了可以激活命令外,还是AutoCAD软件中最重要的人机交互的地方。也就是说,输入命令后,命令行要提示用户一步一步进行选项的设定和参数的输入,而且在命令行中还可以修改系统变量,所有的操作过程都会记录在命令行中。
注意一下,当命令执行后,命令行总是给出下一步要如何做的提示,如上例,直线命令激活后,AutoCAD提示“LINE指定第一个点:”,因而,这个窗口亦被称作“命令提示窗口”。
命令行的显示行数可以调节,将光标移至命令行和绘图窗口的分界线时,光标会变化为 ,这时拖动光标可以调节命令行的显示行数。
,这时拖动光标可以调节命令行的显示行数。
提示
在今后的学习或者应用当中,当使用一个并不熟悉的命令时,一定要注意看命令窗口的提示,根据提示逐步执行命令操作,就可以得出正确的结果。初学者往往容易犯这样一个错误,激活命令后,就用鼠标在绘图区域盲目单击,然后抱怨得不出想要的结果,殊不知并非每个命令激活后的第一件事都是获取坐标,或许是需要输入参数,这时在绘图区域盲目单击,AutoCAD是不会有任何响应的。
如果想查看命令行中已经运行过的命令,可以按功能键【F2】进行切换,AutoCAD将弹出文本窗口,其中记录了命令运行的过程和参数设置,默认文本窗口一共有500行,如图1-8所示。

图1-8 文本行
可以选择命令行左侧的标题处并拖动使其成为浮动窗口,并且可以将其放置在图形界面的任意位置,AutoCAD 2020浮动的命令行比以往更加简洁,半透明的提示历史记录可显示多达50行,如图1-9所示。用鼠标单击命令行的自定义按钮 ,弹出如图1-10所示的菜单。该菜单中显示出可以对命令行进行的各种操作。在输入命令时,自动完成命令输入首字符、中间字符串搜索、同义词建议、自动更正错误命令等。
,弹出如图1-10所示的菜单。该菜单中显示出可以对命令行进行的各种操作。在输入命令时,自动完成命令输入首字符、中间字符串搜索、同义词建议、自动更正错误命令等。
6.应用程序状态栏
命令行下面有一个反映操作状态的应用程序状态栏,如图1-11所示。
左侧的数字显示为当前光标的XYZ坐标值;模型空间用来控制当前图形设计是在模型空间中进行的还是在布局空间中进行的;绘图辅助工具用来帮助快速、精确地作图;注释工具可以显示注释比例及可见性;工作空间菜单方便用户切换不同的工作空间;隔离对象控制对象在当前图形上显示与否。

图1-9 浮动的命令行半透明提示历史记录

图1-10 命令行自定义菜单

图1-11 应用程序状态栏