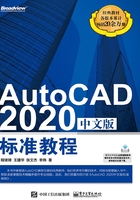
3.9 图形对象的复制和删除
对象的复制和删除包括复制对象、创建镜像对象、创建阵列的对象、偏移对象、旋转复制对象、缩放复制对象、删除对象等命令,使用各种复制功能可以减少重复性工作,实现快速绘图。
3.9.1 删除对象
绘图时,有些对象绘制得不合适,有些对象属于临时辅助作图对象,还有一些对象属于修剪后的残留对象,这些都是工程图中不需要的对象,应予以删除。
调用删除命令的方法如下。
• 功能区:【默认】标签|【修改】面板|【删除】按钮 ;
;
• 命令行:erase(e)↙。
命令执行过程如下。
命令:_erase
选择对象:(选择要删除的对象)
选择对象:↙(回车结束命令)
也可以先在未激活任何命令的状态下选择对象到高亮状态,然后单击【修改】面板中的【删除】按钮,即可删除该对象。
以上两种不同顺序的删除对象方法,实际上代表了AutoCAD软件中编辑修改的两种模式。一种是先输入编辑命令再选择要编辑的对象,另一种是先选择编辑对象再执行编辑命令。
删除对象还可以按照如下操作进行。
• 先在未激活任何命令的状态下选择对象到高亮状态,然后按键盘上的【Delete】键即可。
• 先在未激活任何命令的状态下选择对象到高亮状态,然后右击,在弹出的快捷菜单中选择【删除】选项。
3.9.2 复制对象
复制命令用于在不同的位置复制现有的对象。复制的对象完全独立于源对象。
调用复制命令的方法如下。
• 功能区:【默认】标签|【修改】面板|【复制】按钮 ;
;
• 命令行:copy(co或cp)↙。
复制命令需要指定位移的矢量,即基点和第二点的位置,由此可以知道复制的距离和方向。用户一次可以在多个位置上复制对象。
复制命令执行过程中,基点确定后,当系统要求给定第二点时输入“@”,回车结束,则复制的图形与原图形重合;当系统要求给定第二点时,直接回车结束,则复制的图形与原图形的位移为基点到坐标原点的距离。
在“指定基点或 [位移(D)/模式(O)]<位移>:”提示下,如果输入 “D”,则系统默认坐标原点为基点,指定的第二点即为位移。模式选项控制是否自动重复复制,默认状态为自动重复复制。
指定基点后,在“指定第二个点或 [阵列(A)]:”提示下,如果输入“A”,则系统提示“输入要进行阵列的项目数”,并按用户给定的数目及间距(基点与第二个点之间的距离)进行多项复制。
示例:绘制如图3-28(a)所示的图形,通过练习熟悉矩形、圆、复制命令的使用。
 此练习示范,请参阅配套素材中实践视频文件3-10.mp4。
此练习示范,请参阅配套素材中实践视频文件3-10.mp4。

图3-28 复制对象
绘图过程如下。
(1)绘制带圆角的矩形。
命令:_rectang
指定第一个角点或 [倒角(C)/标高(E)/圆角(F)/厚度(T)/宽度(W)]:F↙(选择输入圆角模式)
指定矩形的圆角半径 <0.0000>:10↙(指定圆角半径)
指定第一个角点或 [倒角(C)/标高(E)/圆角(F)/厚度(T)/宽度(W)]:(拾取一点作为矩形的左下角点)
指定另一个角点或 [面积(A)/尺寸(D)/旋转(R)]:@60,40↙(输入相对直角坐标来指定矩形的右上角点)
(2)在状态行上右击【对象捕捉】按钮,在弹出的快捷菜单上选择捕捉圆心,激活对象捕捉。
(3)绘制圆。
命令:_circle
指定圆的圆心或 [三点(3P)/两点(2P)/相切、相切、半径(T)]:(将鼠标放在矩形左下角的圆弧上,待捕捉圆心符号 出现时拾取,确定圆心位置)
出现时拾取,确定圆心位置)
指定圆的半径或 [直径(D)]:5↙(输入圆的半径值,回车结束命令)
(4)用复制命令绘制相同半径的圆。
命令:_copy
选择对象:(拾取圆)
选择对象:↙(回车结束选择对象)
当前设置:复制模式=多个
指定基点或 [位移(D)/模式(O)]<位移>:(指定圆心为复制的基点,如图3-28(b)所示)
指定第二个点或[阵列(A)]<使用第一个点作为位移>:(将光标放在矩形的圆弧上,待捕捉圆心符号出现时,拾取A点,如图3-28(c)所示)
指定第二个点或[阵列(A)/退出(E)/放弃(U)]<退出>:(方法同上,拾取B点,如图3-28(c)所示)
指定第二个点或[阵列(A)/退出(E)/放弃(U)]<退出>:(方法同上,拾取C点,如图3-28(c)所示)
指定第二个点或 [阵列(A)/退出(E)/放弃(U)]<退出>:↙(回车结束命令)
示例:打开本书配套素材练习文件中的“3-8.dwg”,如图3-29(a)所示,用复制命令完成图形,如图3-29(b)所示。

图3-29 复制命令练习
绘图过程如下。
(1)用复制命令绘制ϕ8的圆。按照上述方法,选择图3-29(a)右上角ϕ8圆及其中心线为复制对象,其圆心为复制基点,分别以2个R7的圆心为第二点,完成ϕ8圆的复制。
(2)用复制阵列方法完成其余键槽形状的图形的绘制。命令执行过程如下。
命令:_copy
选择对象:(拾取键槽形状的图形及其中心线,如图3-30(a)所示)
选择对象:↙(回车结束选择对象)
当前设置:复制模式=多个
指定基点或 [位移(D)/模式(O)]<位移>:(选择R2的圆心为基点,如图3-30(b)所示)
指定第二个点或 [阵列(A)]<使用第一个点作为位移>:A↙(输入A,转为阵列复制模式)
输入要进行阵列的项目数:4↙(输入复制数目)
指定第二个点或 [布满(F)]:8↙(待竖直追踪线出来后,输入第二点与基点的距离为8,如图3-30(c)所示)
指定第二个点或 [阵列(A)/退出(E)/放弃(U)]<退出>:↙(回车完成复制阵列对象)

图3-30 复制阵列对象
提示
选择图形后按住鼠标右键拖动,到指定位置后松开右键,在弹出的快捷菜单中选择“复制到此处”,可复制对象。或选择图形后,先按住鼠标左键,再按住【Ctrl】键拖动图形,也可以复制出新的图形对象。
3.9.3 镜像复制对象
镜像对象命令用于创建轴对称的图形。在设计中经常遇到对称的图形,利用镜像功能,用户只需要创建部分对象,然后通过镜像快速生成整个图形对象。
调用镜像命令的方法如下。
• 功能区:【默认】标签|【修改】面板|【镜像】按钮 ;
;
• 命令行:mirror(mi)↙。
镜像复制对象时首先要选择对象,然后指定镜像的轴线,按照给定的轴线进行对称复制,再指定是否删除源对象。
示例:打开本书配套素材中练习文件“3-9.dwg”,将图3-31中的办公单元对象进行镜像复制。
 此练习示范,请参阅配套素材中实践视频文件3-11.mp4。
此练习示范,请参阅配套素材中实践视频文件3-11.mp4。

图3-31 镜像复制对象
镜像复制命令的执行过程如下。
命令:_mirror
选择对象:(用窗交选择对象,指定窗交第一点P1)
指定对角点:(指定窗交第二点P2)
选择对象:(回车结束选择)
指定镜像线的第一点:(选择右上角矩形中点作为镜像线的第一点P3)
指定镜像线的第二点:(选择右下角矩形中点作为镜像线的第二点P4)
要删除源对象吗?[是(Y)/否(N)] <N>:(指定是否删除源对象,直接回车接受默认选项,即不删除源对象)
3.9.4 旋转复制对象
通过选择一个基点和一个相对或绝对的旋转角度即可旋转对象,源对象可以删除也可以保留。指定一个相对角度将从对象的当前方向以相对角度绕基点旋转对象。默认设置时,角度值为正时逆时针方向旋转对象,角度值为负时顺时针方向旋转对象。
调用旋转命令的方法如下。
• 功能区:【默认】标签|【修改】面板|【旋转】按钮 ;
;
• 命令行:rotate(ro)↙。
在旋转对象时,首先选择要旋转的对象,然后给定旋转的基点和旋转的角度。
示例:打开本书配套素材中练习文件“3-10.dwg”,如图3-32(a)所示,旋转复制指定对象,结果如图3-32(b)所示。命令执行过程如下。

图3-32 旋转并复制对象
 此练习示范,请参阅配套素材中实践视频文件3-12.mp4。
此练习示范,请参阅配套素材中实践视频文件3-12.mp4。
命令:_rotate
UCS当前的正角方向:ANGDIR=逆时针ANGBASE=0
选择对象:(隐含窗口方式选择对象,先拾取P1点,再拾取P2点)
选择对象:↙(回车结束选择)
指定基点:(捕捉圆心O点为基点)
指定旋转角度,或 [复制(C)/参照(R)]<0>:c↙(选择复制对象方式旋转,源对象保留)
旋转一组选定对象。
指定旋转角度,或 [复制(C)/参照(R)]<0>:-120↙(输入旋转角度,顺时针旋转120度,回车结束命令)
如果不知道应该旋转的角度,可以采用参照旋转的方式。例如,已知两个角度的绝对角度时对齐这两个对象,即可使用要旋转对象的当前角度作为参照角度。更为简单的方法是用鼠标选择要旋转的对象和与之对齐的对象,例如以图3-33(a)中的P1、P2、P3点作为参照点,旋转对象,结果如图3-33(b)所示。

图3-33 用参照方式旋转对象
命令执行过程如下。
命令:_rotate
UCS当前的正角方向:ANGDIR=逆时针ANGBASE=0
选择对象:(指定旋转对象)
选择对象:↙(回车结束选择)
指定基点:(指定旋转的基点P1)
指定旋转角度,或[复制(C)/参照(R)]<0>:r↙(指定参照旋转方式)
指定参照角<0>:(捕捉到点P1)
指定第二点:(捕捉到点P2)
指定新角度或[点(P)]:(捕捉到点P3)
3.9.5 缩放复制对象
在工程设计中,对于图形结构相同、尺寸不同且长宽方向缩放比例相同的零件,在设计完成一个图形后,其余可通过比例缩放图形完成。可以直接指定缩放的基点和缩放的比例,也可以利用参照缩放指定当前的比例和新的比例长度。当比例因子大于1时,放大图形对象,比例因子介于0和1之间时,则缩小图形对象。缩放的源对象可以保留也可以删除。
调用缩放命令的方法如下。
• 功能区:【默认】标签|【修改】面板|【缩放】按钮 ;
;
• 命令行:scale(sc)↙。
在执行缩放命令时,首先选择缩放的对象,创建选择集,然后指定缩放的比例或参照方式缩放。
示例:对已知圆进行2次复制缩放,缩放比例因子为1.2。
命令执行过程如下。
命令:_scale
选择对象:(选择缩放对象圆)
选择对象:↙(回车结束选择)
指定基点:(激活对象捕捉的象限点,指定圆的最低象限点为缩放基点)
指定比例因子或 [复制(C)/参照(R)]<1.0000>:c↙(选择复制对象缩放,源对象保留)
缩放一组选定对象。
指定比例因子或 [复制(C)/参照(R)] <1.0000>:1.2↙(指定缩放比例,回车结束命令)
重复执行缩放命令,选择刚放大的圆为缩放对象,其余操作同上,结果如图3-34所示。

图3-34 按比例缩放对象
在不知道具体缩放比例时,可以采用参照方式缩放图形对象。只需选择要缩放的对象,指定缩放的基点,然后使用参照方式指定两段距离作为缩放比例即可。
示例:绘制3-35(a)所示图形。
思路:首先绘制任意大小的长宽比为2:1的矩形,然后用三点画圆方法绘制矩形外接圆,最后用缩放命令实现圆的直径为60。具体操作如下。
 此练习示范,请参阅配套素材中实践视频文件3-13.mp4。
此练习示范,请参阅配套素材中实践视频文件3-13.mp4。
(1)绘制矩形。
命令:_rectang
指定第一个角点或 [倒角(C)/标高(E)/圆角(F)/厚度(T)/宽度(W)]:(拾取任一点为矩形左下角点)
指定另一个角点或 [面积(A)/尺寸(D)/旋转(R)]:@20,10(给定矩形对角点,也就是指定矩形长、宽值,在这里给任意值,只要保证长度为宽度2倍即可)

图3-35 按参照方式缩放对象
(2)绘制矩形外接圆。
命令:_circle
指定圆的圆心或 [三点(3P)/两点(2P)/切点、切点、半径(T)]:_3p指定圆上的第一个点:(拾取矩形P1角点)
指定圆上的第二个点:(拾取矩形P2角点)
指定圆上的第三个点:(拾取矩形P3角点,如图3-35(b)所示)
(3)缩放实现圆直径为60。
命令:_scale
选择对象:(用窗交方式选择整个图形)
选择对象:↙(回车结束选择对象)
指定基点:(拾取圆心为基点)
指定比例因子或 [复制(C)/参照(R)]<1.0000>:r↙(选择参照方式缩放对象)
指定参照长度 <1.0000>:(拾取矩形对角点P1)
指定第二点:(拾取矩形对角点P3)
指定新的长度或 [点(P)] <1.0000>:60↙(给定矩形对角点之间新的距离为60,回车结束命令)
如果不知道新的长度的具体值,而是知道参考长度,则在“指定新的长度或 [点(P)]”提示下,输入P,然后拾取参考长度的两个端点,确定新的长度值。
注意
缩放命令和视图中的缩放是两个不同的概念,scale命令是改变图形对象的尺寸大小,而视图中的缩放仅改变图形显示的大小,图形对象的实际尺寸并没有改变。
3.9.6 阵列复制对象
复制多个对象并按照一定规则排列称为“阵列”。阵列命令可以按照矩形、环形、指定路径来复制对象。复制的对象与源对象可以关联,也可以独立。关联是指如果源对象被修改,阵列产生的对象副本自动更新。对于矩形阵列,可以控制复制对象行数和列数,以及对象之间的距离,矩形阵列的方向由行数和列数的正负来决定。对于环形的阵列,可以控制复制对象的数目和决定是否旋转对象,环形阵列的方向为逆时针。路径阵列将沿指定路径定距或均匀分布对象副本。
1.创建矩形阵列
调用矩形阵列命令的方法如下。
• 功能区:【默认】标签|【修改】面板|【矩形阵列】按钮 ;
;
• 命令行:arrayrect ↙。
工程图中常有一些图形呈矩形阵列排列,只要绘制其中一个单元,找准阵列之间的几何关系,就可以轻松地创建阵列对象。
示例:打开本书配套素材中练习文件“3-11.dwg”,对于图3-36所示的住宅立面,已经绘制好了其中一个窗户的图形,现在需要将其他的窗户阵列出来。

图3-36 “3-11.dwg”文件中的图形
 此练习示范,请参阅配套素材中实践视频文件3-14.mp4。
此练习示范,请参阅配套素材中实践视频文件3-14.mp4。
矩形阵列的操作步骤如下。
在【修改】面板中单击【矩形阵列】按钮 ,激活阵列命令,AutoCAD提示如下。
,激活阵列命令,AutoCAD提示如下。
命令:_arrayrect
选择对象:(窗口选择图3-36中的窗户图形)
选择对象:↙(回车结束选择对象)
类型=矩形 关联=是(当前给定的默认模式,矩形阵列,阵列生成的对象与源对象关联)
选择夹点以编辑阵列或 [关联(AS)/基点(B)/计数(COU)/间距(S)/列数(COL)/行数(R)/层数(L)/退出(X)]<退出>:
此时功能区面板显示为矩形阵列的“阵列创建”上下文选项卡,如图3-37所示。在“列”面板上,列数输入“3”,“介于”输入“3500”;在“行”面板上,行数输入“4”,“介于”输入“3000”;单击“关闭阵列”按钮,完成矩形阵列,结果如图3-38(a)所示。若在阵列时,选择“关联”选项,则阵列后的对象相互关联,选择其中任一对象,则选择了全部阵列对象,如图3-38(b)所示。不选择“关联”选项,则阵列后的对象为各自独立的对象,可单独进行编辑修改,如图3-38(c)所示。

图3-37 矩形阵列时“阵列创建”上下文选项卡
2.创建环形阵列
环形阵列是指复制多个图形并按照指定的中心进行环形排列的操作。

图3-38 矩形阵列
调用矩形阵列命令的方法如下。
• 功能区:【默认】标签|【修改】面板|【环形阵列】按钮 ;
;
• 命令行:arraypolar ↙。
示例:打开本书配套素材中练习文件“3-12.dwg”,以图3-39所示的小圆和六边形为原始图形,进行环形阵列操作。

图3-39 练习文件“3-12.dwg”
 此练习示范,请参阅配套素材中实践视频文件3-15.mp4。
此练习示范,请参阅配套素材中实践视频文件3-15.mp4。
(1)在【修改】面板中单击【环形阵列】按钮 ,命令行提示如下。
,命令行提示如下。
命令:_arraypolar
选择对象:(窗口选择图3-39中右侧的圆、正六边形、中心线)
选择对象:↙(回车结束选择对象)
类型=极轴 关联=是(当前给定的默认模式,环形阵列,阵列生成的对象与源对象关联)
指定阵列的中心点或 [基点(B)/旋转轴(A)]:(指定图3-39中O点即半圆的圆心为环形阵列的中心点)
选择夹点以编辑阵列或 [关联(AS)/基点(B)/项目(I)/项目间角度(A)/填充角度(F)/行(ROW)/层(L)/旋转项目(ROT)/退出(X)]<退出>:
此时功能区面板显示为环形阵列的“阵列创建”上下文选项卡,如图3-40所示。在“项目”面板上,项目数输入“6”,“填充”即环形阵列包含填充角度输入“180”,激活“特性”面板上的“旋转项目”按钮,单击“关闭阵列”按钮,完成环形阵列,结果如图3-41(a)所示。如果希望产生图3-41(b)所示的结果,则不激活“特性”面板上的“旋转项目”按钮。

图3-40 环形阵列时“阵列创建”上下文选项卡

图3-41 环形阵列
3.创建路径阵列
路径阵列将沿指定路径或部分路径均匀分布对象副本。
调用矩形阵列命令的方法如下。
• 功能区:【默认】标签|【修改】面板|【路径阵列】按钮 ;
;
• 命令行:arraypath ↙。
示例:打开本书配套素材中练习文件“3-13.dwg”,对图3-42(a)进行路径阵列操作。
㊣ 此练习示范,请参阅配套素材中实践视频文件3-16.mp4。
在【修改】面板中单击【路径阵列】按钮 ,命令行提示如下。
,命令行提示如下。
命令:_arraypath
选择对象:(窗口选择图3-42(a)中所示的阵列源对象)
选择对象:↙(回车结束选择对象)
类型=路径 关联=是(当前给定的默认模式,路径阵列,阵列生成的对象与源对象关联)
选择路径曲线:(选择阵列路径,如图3-42(a)中所示的阵列路径)
此时功能区面板显示为路径阵列的“阵列创建”上下文选项卡,如图3-43所示。在“项目”面板上,单击“项目数”前的按钮 ,将项目数栏由灰色不可填写状态改为可填写状态,并输入“18”;单击“特性”面板的“基点”按钮
,将项目数栏由灰色不可填写状态改为可填写状态,并输入“18”;单击“特性”面板的“基点”按钮 ,指定阵列源对象的圆心为基点;单击“特性”面板的“定距等分”
,指定阵列源对象的圆心为基点;单击“特性”面板的“定距等分” ,打开组合按钮,选择“定数等分”;不选择“对齐项目”选项;单击“关闭阵列”按钮,完成路径阵列,结果如图3-42(b)所示。
,打开组合按钮,选择“定数等分”;不选择“对齐项目”选项;单击“关闭阵列”按钮,完成路径阵列,结果如图3-42(b)所示。

图3-42 路径阵列

图3-43 路径阵列时“阵列创建”上下文选项卡
4.编辑关联阵列对象
以关联模式创建的阵列对象,无论是矩形、环形,还是路径阵列,编辑方式都是一样的。
单击阵列对象,功能区面板将显示为阵列上下文选项卡,如图3-44所示。在阵列上下文选项卡相应的选项上进行修改,阵列对象做实时变更。

图3-44 编辑关联阵列显示的阵列上下文选项卡
示例:打开本书配套素材中练习文件“3-14.dwg”,对如图3-45(a)所示的图形进行编辑操作。
 此练习示范,请参阅配套素材中实践视频文件3-17.mp4。
此练习示范,请参阅配套素材中实践视频文件3-17.mp4。
(1)单击环形阵列,在上下文选项卡中,将“项目数”由“6”改为“5”,并单击“旋转项目”,则图形变化如图3-45(b)所示。

图3-45 编辑阵列
(2)在上下文选项卡中,单击“编辑来源”按钮 ,并在图形窗口选择右下角的阵列源,AutoCAD弹出“阵列编辑状态”对话框,如图3-46所示。在此对话框上选择“确定”按钮,则绘图窗口中源对象可编辑,其他对象暗显不可编辑,如图3-47所示。
,并在图形窗口选择右下角的阵列源,AutoCAD弹出“阵列编辑状态”对话框,如图3-46所示。在此对话框上选择“确定”按钮,则绘图窗口中源对象可编辑,其他对象暗显不可编辑,如图3-47所示。

图3-46 “阵列编辑状态”对话框
(3)在源对象中,绘制正六边形的内切圆,则其他关联阵列对象自动更新,如图3-48所示。在“编辑阵列”面板中选择“保存修改”按钮 ,则更改完毕。
,则更改完毕。

图3-47 编辑源对象

图3-48 在源对象中增加圆对象
3.9.7 偏移图形
偏移图形是创建一个与选定对象平行并保持等距离的新对象。在工程设计中经常使用此命令创建轴线、墙体或等距的图形。
用偏移命令可以按指定的距离通过指定偏移的侧面创建同心圆、同心椭圆等。调用偏移命令的方法如下。
• 功能区:【默认】标签|【修改】面板|【偏移】按钮 ;
;
• 命令行:offset(o)↙。
执行偏移命令的过程如下。
(1)在【修改】面板中单击【偏移】按钮。
(2)用鼠标指定偏移距离或输入一个偏移值。
(3)选择要偏移的对象,在要偏移的对象的一侧指定点,以确定偏移产生的新对象位于被偏移对象的哪一侧。
(4)选择另一个偏移的对象或结束命令。
示例:将图3-49(a)中的对象按照指定的距离进行偏移,偏移圆将产生同心圆,偏移单一对象将产生该对象的类似图形。

图3-49 偏移图形
命令执行过程如下。
命令:_offset
当前设置:删除源=否 图层=源OFFSETGAPTYPE=0
指定偏移距离或 [通过(T)/删除(E)/图层(L)]<通过>:(指定偏移的距离)
选择要偏移的对象,或 [退出(E)/放弃(U)]<退出>:(选择要偏移的对象)
指定要偏移的那一侧上的点,或 [退出(E)/多个(M)/放弃(U)]<退出>:(给定一点指定在对象的哪侧偏移)
选择要偏移的对象,或 [退出(E)/放弃(U)]<退出>:(回车结束命令)
说明如下。
执行偏移命令时,出现“指定偏移距离或 [通过(T)/删除(E)/图层(L)] <通过>”的提示。选项中“通过(T)”是指当选择此项后,产生的新的偏移对象将通过拾取点;选项中“删除(E)”是设置偏移后是否删除源偏移对象;选项中“图层(L)”是设置偏移后产生的新的偏移对象位于当前层还是与源对象在同一图层中。
示例:用偏移命令绘制图3-50所示的标题栏。

图3-50 标题栏
 此练习示范,请参阅配套素材中实践视频文件3-18.mp4。
此练习示范,请参阅配套素材中实践视频文件3-18.mp4。
绘图过程如下。
(1)绘制直线。
命令:_line
指定第一点:(指定左下角A点为第一点)
指定下一点或 [放弃(U)]:120↙(在应用程序状态栏上打开正交,鼠标向右拖动后,输入距离值回车,给出第二点B)
指定下一点或 [放弃(U)]:21↙(鼠标向上拖动后,给出第三点C)
指定下一点或 [闭合(C)/放弃(U)]:120↙(鼠标向左拖动后,给出第四点D)
指定下一点或 [闭合(C)/放弃(U)]:C↙(封闭图形结束绘图)
(2)偏移水平直线。
命令:_offset
指定偏移距离或 [通过(T)/删除(E)/图层(L)]<通过>:7↙(指定偏移的距离)
选择要偏移的对象,或 [退出(E)/放弃(U)]<退出>:(选择要偏移的对象AB)
指定要偏移的那一侧上的点,或 [退出(E)/多个(M)/放弃(U)]:(给定AB线上方任意一点确定在哪侧偏移)
选择要偏移的对象,或 [退出(E)/放弃(U)]<退出>:(选择要偏移的对象CD)
指定要偏移的那一侧上的点,或 [退出(E)/多个(M)/放弃(U)]:(给定CD线下方一点确定在哪侧偏移)
选择要偏移的对象,或 [退出(E)/放弃(U)]<退出>:↙(回车结束命令)
(3)偏移垂直直线。
命令:_offset
指定偏移距离或 [通过(T)/删除(E)/图层(L)]<通过>:14↙(指定偏移的距离)
选择要偏移的对象,或 [退出(E)/放弃(U)]<退出>:(选择要偏移的对象AD)
指定要偏移的那一侧上的点,或 [退出(E)/多个(M)/放弃(U)]:(给定AD线右侧任意一点确定在哪侧偏移)
选择要偏移的对象,或 [退出(E)/放弃(U)]<退出>:↙(回车结束命令)
重复上述命令,分别给定偏移的距离为20、46、25完成竖直线的绘制,结果如图3-51(a)所示。
(4)修剪直线。
命令:_trim
当前设置:投影=UCS,边=无
选择剪切边...
选择对象或 <全部选择>:↙(回车选择全部对象作为剪切边界)
选择要修剪的对象,或按住Shift键选择要延伸的对象,或
[栏选(F)/窗交(C)/投影(P)/边(E)/删除(R)/放弃(U)]:(修剪不要的线段,如图3-51(b)所示)执行结果如图3-51(c)所示。文字的填写见本书第7章。

图3-51 标题栏的绘制过程