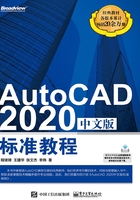
3.8 修剪和延伸对象
就像用铅笔勾画的草图一样,绘图命令绘制出的图线总会长一些或者短一些,可以对这些草图图线进行修剪或延长,使其成为所需要的图线。
3.8.1 修剪对象
修剪是按照指定的对象边界裁剪对象,将不需要的部分去除。在进行修剪时,首先选择修剪边界,被选择的修剪边界和修剪对象可以相交也可以不相交,可以将对象修剪到投影边或延长线交点。
调用修剪命令的方法如下。
• 功能区:【默认】标签|【修改】面板|【修剪】按钮 ;
;
• 命令行:trim (tr)↙。
执行修剪命令的过程如下。
(1)在【修改】面板上单击【修剪】按钮。
(2)选择修剪边界即裁剪的终止位置,可以指定一个或多个对象作为修剪边界。作为修剪边界的对象同时也可以作为被修剪的对象,或直接按回车键将图形中全部对象都作为修剪边界。
(3)选择要修剪掉的部分。
有关修剪命令的说明:在选择修剪对象时,出现“选择要修剪的对象,或按住【Shift】键选择要延伸的对象,或[栏选(F)/窗交(C)/投影(P)/边(E)/删除(R)/放弃(U)]:”的提示。用户可以直接选择修剪对象或设置选项。选项中的“栏选(F)/窗交(C)”是构造选择集的方式。在修剪模式下,除了可以用鼠标拾取对象以外,还可以通过栏选或窗交方式选择对象;选项中的“投影(P)”是指定修剪对象时使用的投影方法。以三维空间中的对象在二维平面上的投影边界作为修剪边界,可以指定UCS或视图为投影平面,默认状态下修剪将剪切边和待修剪的对象投影到当前用户坐标系 (UCS) 的XY平面上;选项中的“边(E)”包括“延伸”和“不延伸”选择,其中“延伸”是指延伸边界,被修剪的对象按照延伸边界进行修剪;“不延伸”表示不延伸修剪边,被修剪对象仅在与修剪边相交时才可以进行修剪。
示例:打开本书配套素材练习文件中的“3-6.dwg”,使用修剪命令,将图3-26(a)修剪成图3-26(c)所示图形。
 此练习示范,请参阅配套素材中实践视频文件3-08.mp4。
此练习示范,请参阅配套素材中实践视频文件3-08.mp4。

图3-26 修剪对象
命令执行过程如下。
命令:_trim
当前设置:投影=UCS,边=延伸
选择剪切边...
选择对象或 <全部选择>:在P1、P2附近拾取(选择两圆作为修剪边界)
选择对象:↙(回车结束选择)
选择要修剪的对象,或按住Shift键选择要延伸的对象,或[栏选(F)/窗交(C)/投影(P)/边(E)/删除(R)/放弃(U)]:在P3、P4附近拾取(指定修剪掉的对象)
选择要修剪的对象,或按住Shift键选择要延伸的对象,或[栏选(F)/窗交(C)/投影(P)/边(E)/删除(R)/放弃(U)]:↙(回车结束)
3.8.2 延伸对象
延伸对象和修剪对象的作用正好相反,可以将对象精确地延伸到其他对象定义的边界。该命令的操作过程和修剪命令很相似。另外,在修剪命令中按住【Shift】键可以执行延伸命令。同样,在延伸命令中按住【Shift】键也可以执行修剪命令。
调用延伸命令的方法如下。
• 功能区:【默认】标签|【修改】面板|【延伸】按钮 ;
;
• 命令行:extend (ex)↙。
执行延伸命令的过程如下。
(1)在【修改】面板中单击【延伸】按钮。
(2)选择延伸的边界即将对象延伸到哪里为止,可以选择一个或多个对象作为延伸边界。作为延伸边界的对象同时也可以作为被延伸的对象,或直接按回车键将图形中全部对象都作为延伸边界。
(3)选择要延伸的对象。
延伸命令中各选项含义同修剪命令,不再赘述。
选择延伸对象是从靠近选择对象的拾取点一端开始延伸,对象要延伸的那端按其初始方向延伸,一直到与最靠近的边界相交为止。
示例:打开本书配套素材练习文件中的“3-7.dwg”,将图3-27(a)的图形进行延伸,并以其中的圆为延伸的边界,延伸结果如图3-27(c)所示。

图3-27 延伸对象
 此练习示范,请参阅配套素材中实践视频文件3-09.mp4。
此练习示范,请参阅配套素材中实践视频文件3-09.mp4。
命令执行过程如下。
命令:_extend
当前设置:投影=UCS,边=延伸
选择边界的边...
选择对象或 <全部选择>(选择延伸边界对象,选择图3-27(a)中的圆)
选择对象:↙(回车结束选择)
选择要延伸的对象,或按住Shift键选择要修剪的对象,或[栏选(F)/窗交(C)/投影(P)/边(E)/放弃(U)]:(选择延伸对象,分别拾取直线和圆弧)
……
选择要延伸的对象,或按住Shift键选择要修剪的对象,或[栏选(F)/窗交(C)/投影(P)/边(E)/放弃(U)]:↙(回车结束选择)