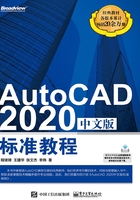
3.6 点的绘制及对象的等分
点也称为节点,它是用于精确绘图的辅助对象。绘制点时,可以在屏幕上直接拾取,也可以用对象捕捉定位一个点。为了使用户能够方便地识别点对象,可以设置不同的点样式,以便使点对象清楚地显示在屏幕上。可以使用定数等分(divide)和定距等分(measure)命令按距离或等分数沿直线、圆弧、多段线和样条曲线绘制多个点。
3.6.1 绘制点
调用绘制点命令的方法如下。
• 功能区:【默认】标签|【绘图】面板|【多点】按钮 ;
;
• 命令行:points(po)↙。
命令执行过程如下。
命令:_point
当前点模式:PDMODE=0 PDSIZE=0.0000
指定点:(指定点的位置)
指定点:(继续给出一点或按Esc键结束点命令)
3.6.2 设置点样式
在默认的情况下,点对象以一个小点的形式表现,不便于识别。通过设置点的样式,使点能清楚地显示在屏幕上。设置点样式的方法如下。
• 功能区:【默认】标签|【实用工具】面板|【点样式】按钮 ;
;
• 命令行:ddptype ↙。
执行此命令后,系统弹出【点样式】对话框,如图3-18所示。

图3-18 【点样式】对话框
在【点样式】对话框中可以选择点的样式和设置点的大小,可以看到各种点样式的直观形状。选取某种点样式后,屏幕上的点就以该样式显示。“点大小”文本框可以用来输入点在屏幕上显示大小的百分比。
3.6.3 定数等分
定数等分是在对象上按指定数目等间距地创建点或插入块。这个操作并不把对象实际等分为单独对象,而只在对象定数等分的位置上添加点对象。这些点将作为几何参照点,辅助作图时使用。例如,三等分任一角,作图方法为:以角的顶点为圆心,绘制和两条边相连接的圆弧,然后将圆弧等分为三段,最后再用直线连接角顶点和点,即将任意角三等分。
调用定数等分命令的方法如下。
• 功能区:【默认】标签|【绘图】面板|【定数等分】按钮 ;
;
• 命令行:divide ↙。
例如,将图3-19(a)所示的圆弧进行三等分,结果如图3-19(b)所示。

图3-19 定数等分
 此练习示范,请参阅配套素材中实践视频文件3-06.mp4。
此练习示范,请参阅配套素材中实践视频文件3-06.mp4。
命令执行过程如下。
命令:_divide
选择要定数等分的对象:(选择圆弧)
输入线段数目或 [块(B)]:3↙(指定等分的段数)
在此图形中共插入两个点。
3.6.4 定距等分
定距等分是按指定的长度,从指定的端点测量一条直线、圆弧、多段线或样条曲线,并在其上按长度创建点或块。与定数等分不同的是,测量不一定将对象全部等分,即最后一段通常不为指定距离。测量时离拾取点近的直线或曲线一端为起始点。
调用定距等分命令的方法如下。
• 功能区:【默认】标签|【绘图】面板|【定距等分】按钮 ;
;
• 命令行:measure ↙。
示例:打开本书配套素材练习文件中的“3-5.dwg”,将图3-20(a)所示的图形按距离100进行等分,执行结果如图3-20(b)所示。
 此练习示范,请参阅配套素材中实践视频文件3-07.mp4。
此练习示范,请参阅配套素材中实践视频文件3-07.mp4。
注意
可以使用一些特殊的点样式来绘制电气、电子符号图和布线图。在绘制工程图的过程中,凡是使用到定距、定数等分的情况,都可以先使用这两个命令辅助作图。

图3-20 定距等分