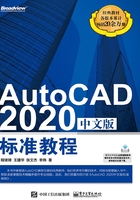
1.6 打开AutoCAD图形文件
在AutoCAD中打开图形的方法如下。
• 【应用程序】按钮 【打开】按钮
【打开】按钮 ;
;
• 【快速访问】工具栏|【打开】按钮 ;
;
• 命令行:open ↙(回车);
• 快捷键:【Ctrl+O】。
1.打开文件
打开文件的步骤如下。
(1)单击【快速访问】工具栏|【打开】按钮 ,AutoCAD弹出【选择文件】对话框,如图1-17所示。在AutoCAD 2020的Sample子目录中,存放了很多使用AutoCAD绘制的样例图形文件,AutoCAD使用的文件后缀名是“.dwg”。
,AutoCAD弹出【选择文件】对话框,如图1-17所示。在AutoCAD 2020的Sample子目录中,存放了很多使用AutoCAD绘制的样例图形文件,AutoCAD使用的文件后缀名是“.dwg”。

图1-17 【选择文件】对话框
(2)选择其中的一个文件,单击【打开】按钮或双击文件名,便可打开该文件。
2.局部打开
另外,AutoCAD提供了局部打开的功能。如果一个文件很大,打开和编辑起来都要花费很多时间,而打开后仅有很少的部分需要改动,此时便可以使用局部打开功能。局部打开是基于图层的技术,有选择地打开部分需要的图层,这里谈到的图层会在以后的章节中详细讲解。
局部打开文件的步骤如下。
(1)选择要打开的文件,然后单击【打开】按钮旁边的 按钮,从弹出的下拉选项中选择【局部打开】选项,如图1-18所示。
按钮,从弹出的下拉选项中选择【局部打开】选项,如图1-18所示。

图1-18 在【选择文件】对话框中选择【局部打开】选项
(2)【局部打开】对话框,如图1-19所示。在“要加载几何图形的视图”中选择模型空间的视图,默认为“范围”;在“要加载几何图形的图层”选项区域选取想要打开的图层复选框,然后再单击【打开】按钮,这个图形便被局部打开了。因为局部打开图形仅打开部分图层,所以打开和编辑起来都节约了大量时间。对于已经局部打开的图形,使用PARTIALOAD命令可以打开【局部加载】对话框(与【局部打开】对话框相似),在该对话框中可以有选择地将其他几何图形从视图、选定区域或图层中再加载到图形中。

图1-19 【局部打开】对话框
如果要同时浏览多个文件,还可以利用AutoCAD 2020的多文档工作环境,一次同时打开多个图形文件,在文件选项卡中选择文件。在多文档之间还可以相互复制图形对象,但只能在一个文档上工作。
提示
也可以使用快捷键【Ctrl+F6】或【Ctrl+Tab】在已经打开的图形文件间切换。